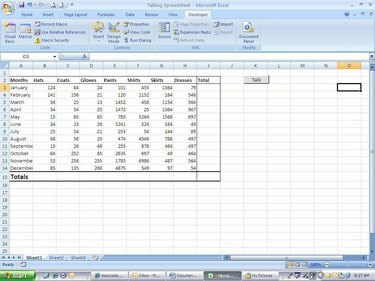
Microsoft Excel est un tableur puissant. De nombreuses personnes passent à côté de la véritable puissance du programme en ne capitalisant pas sur tout ce qu'il peut faire. Visual Basic pour Applications (VBA) est une plate-forme de développement de programmation qui est installée avec chaque application Microsoft Office. Visual Basic est une version de l'ancien langage de programmation Basic. Avec VBA, une simple feuille de calcul Microsoft Excel peut être transformée en une application dynamique qui exécute automatiquement des fonctions et des procédures. Dans cet article, nous allons ajouter du code simple à une feuille de calcul Excel 2007 pour la faire parler. C'est le projet parfait pour vous familiariser avec l'environnement VBA. Vous aurez besoin de savoir quelque chose sur la programmation avant de faire ce projet.
Étape 1
Ouvrez une feuille de calcul. Vous pouvez utiliser une feuille de calcul que vous avez actuellement sur votre ordinateur ou vous pouvez créer la feuille de calcul présentée ici. Si vous en utilisez un préfabriqué, assurez-vous qu'il y a une colonne de totaux.
Vidéo du jour
Étape 2
Faites apparaître l'onglet Développeur dans le ruban. Très probablement, vous ne verrez pas l'onglet Développeur lorsque vous ouvrez Excel. Vous devrez cliquer sur le bouton "Microsoft Office" en haut de l'écran, puis cliquer sur "Options Excel". À partir de l'écran Populaire, choisissez « Afficher l'onglet Développeur dans le ruban » et cliquez sur « OK » pour fermer ce formulaire. Cliquez sur l'onglet "Développeur" une fois qu'il est visible depuis l'écran Excel.
Étape 3
Cliquez sur "Visual Basic". L'éditeur Visual Basic apparaîtra. Sur le côté droit, double-cliquez sur Feuille 1, car c'est la feuille avec laquelle nous allons travailler. Une nouvelle feuille vierge est ajoutée sur le côté droit de l'écran.
Étape 4
Tapez "Option Explicit" en haut de l'écran. Vous devriez le faire avec chaque programme que vous créez en VBA. Cela garantit que vous nommez vos variables avant de leur affecter des données. Considérez les variables comme de petits conteneurs qui contiendront des informations. Ils sont utiles lorsque les informations que vous utilisez changent constamment. Par exemple, vous devez travailler avec les totaux de janvier. Étant donné que ce montant changera de temps en temps, vous l'affectez à une variable. Vous pouvez toujours faire appel à cette variable même si vous ne connaissez pas la quantité exacte de données qu'elle contient.
Étape 5
Tapez la fonction suivante: Fonction TalkIt (txtTotal) Application. Parole. Speak (txtTotal) TalkIt=txtTotal End Function C'est la fonction qui contrôlera la conversation de la feuille de calcul. Nous avons utilisé le générateur de synthèse vocale intégré fourni avec Excel. La première ligne de la fonction déclare la fonction ("Function"), lui donne un nom ("TalkIt"), puis indique quelles données nous allons lui transmettre ("txtTotal"). Maintenant que la fonction est définie, vous devez la référencer et envoyer les données pour qu'elle fonctionne.
Étape 6
Revenez à la feuille de calcul et ajoutez un bouton. Depuis l'onglet Développeur, cliquez sur "Insérer" puis appuyez sur le bouton (la première icône en haut. Dessinez le bouton sur la feuille de calcul où vous voulez. Une nouvelle fenêtre apparaît; nommez le bouton "cmd_Total" et cliquez sur "OK". Vous pouvez modifier le texte du bouton en cliquant avec le bouton droit sur le bouton, puis en cliquant sur « Modifier le texte ». J'ai tapé "Parler" dans mon texte.
Étape 7
Revenez à Visual Basic Editor pour ajouter le dernier morceau de code. Private Sub cmdTotal_Click() Dim intTotal As Integer 'déclare une nouvelle variable pour contenir le texte Dim txtTotal As String intTotal = WorksheetFunction. Somme (Cellules. Range ("B3", "B14")) 'utilise l'instruction If...else pour contrôler la valeur de la variable txtTotal If intTotal < 2500 Then txtTotal = "Objectif non atteint" Sinon txtTotal = "Objectif atteint" End If TalkIt (txtTotal) End Sous
Ce que le code ci-dessus signifie, c'est que lorsque le bouton est cliqué, le code verra si le total de la colonne "Chapeaux" dans la feuille de calcul est inférieur à 2500 $. Si c'est le cas, la voix synthétisée d'Excel dira « Objectif non atteint ». Si le total est de 2500 $ ou plus, la voix annoncera « Objectif atteint ». C'est ça. Vous venez de créer votre premier programme dans Microsoft Excel.
Pointe
Apprenez-en plus sur les fonctions et procédures de VBA en suivant un cours ou en achetant un manuel d'instructions. Plus vous jouerez avec, plus vous vous familiariserez avec. Si le programme ne fonctionne pas, vous devrez peut-être modifier les paramètres de sécurité dans Excel pour activer les macros. Pour ce faire, cliquez sur "Macro Sécurité" dans l'onglet Développeur.



