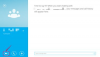InDesign prend en charge l'importation de divers fichiers avec la commande Placer.
Crédit d'image : Stockbyte/Stockbyte/Getty Images
Vous pouvez facilement importer du texte à partir des documents que vous avez créés dans Microsoft Word 2013 directement dans Adobe InDesign CC à l'aide de la fonction d'importation connue comme "Lieu". Au lieu de reformater votre texte et d'appliquer des styles de police dans InDesign, vous pouvez conserver ces options lors de l'importation de votre Word document. Notez que bien qu'InDesign puisse importer votre texte, votre mise en forme et vos styles à partir du document Word d'origine, il ne peut pas convertir les styles de liste à puces et numérotées.
Configuration du document
Avant d'importer votre texte, préparez un document InDesign pour qu'il corresponde aux paramètres de page du document Word. Lorsque vous créez un nouveau document InDesign, sélectionnez "Lettre" dans la liste déroulante "Taille de la page" dans le groupe Page pour aligner le document avec la taille par défaut des documents Word - 8 1/2 par 11 pouces. Entrez le nombre de pages du document dans le champ "Nombre de pages". Vous pouvez également cliquer sur « Fichier », puis sur « Configuration du document » pour ajuster les paramètres du document. Cliquez sur le bouton "OK" pour appliquer les paramètres.
Vidéo du jour
Placer un document Word
Alors que la plupart des types de fichiers sont traités comme des graphiques dans InDesign, l'importation d'un document Word ou d'un fichier RTF vous permet de conserver la mise en forme, les styles et les liens de votre document d'origine. Cliquez sur "Fichier" puis sur "Placer…" ou appuyez sur "Ctrl-D" puis sélectionnez le document Word que vous souhaitez importer. Cliquez sur "Ouvrir", puis cliquez en haut du document pour placer le fichier. Si le document comporte plusieurs pages, maintenez la touche "Maj" enfoncée lorsque vous cliquez sur le document. Ajustez la taille du cadre de texte selon vos besoins.
Options d'importation Microsoft Word
Vous pouvez utiliser la boîte de dialogue Options d'importation de Microsoft Word pour conserver la mise en forme, les styles et suivre les modifications de votre document d'origine. Dans la boîte de dialogue Placer, sélectionnez le document Word, cochez la case "Afficher les options d'importation", puis cliquez sur "Ouvrir". Décochez la case "Piste Case à cocher "Modifications" dans le groupe Mise en forme si vous ne souhaitez pas qu'InDesign importe les commentaires et le suivi à partir de votre Word document. Cliquez sur l'option "Supprimer les styles et la mise en forme du texte et des tableaux" pour supprimer la mise en forme et les styles. Cliquez sur "OK", puis cliquez sur le document pour placer le texte. Maintenez "Shift" tout en cliquant pour importer plusieurs pages.
Si vous souhaitez qu'InDesign mette automatiquement à jour votre document lors de la modification de l'original, vous devez d'abord activer les liens de gestion des fichiers dans les préférences d'InDesign. Cliquez sur « Modifier », sélectionnez « Préférences », puis choisissez « Gestion des fichiers… ». Cochez la case "Créer des liens lors du placement de fichiers texte et tableur" dans le groupe Liens, puis cliquez sur le bouton "OK". Enregistrez les modifications apportées au document Word pour mettre à jour le texte lorsque le document InDesign est ouvert. Pour activer les liens vers tous les nouveaux documents InDesign, fermez tous les projets ouverts avant de continuer.