De nombreuses opérations dans Microsoft Excel 2013 peuvent être effectuées à l'aide de raccourcis clavier. Souvent, ces raccourcis utilisent les touches de fonction, qui sont situées juste au-dessus des touches numériques sur un clavier standard.
F1
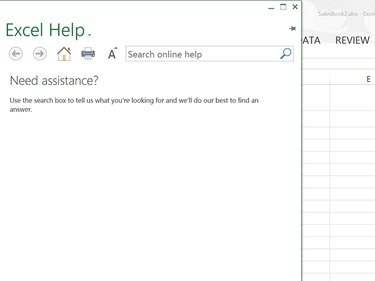
Crédit d'image : Capture d'écran avec l'aimable autorisation de Microsoft.
- F1 ouvre la fenêtre d'aide d'Excel.
- Ctrl-F1 ouvre et ferme le ruban au-dessus de la feuille de calcul.
- Alt-F1 incorpore un graphique dans la feuille de calcul en fonction des cellules actuellement sélectionnées. Si aucune donnée n'est sélectionnée, le graphique est vide.
- Alt-Maj-F1 insère une nouvelle feuille de calcul dans le classeur en cours.
Vidéo du jour
F2
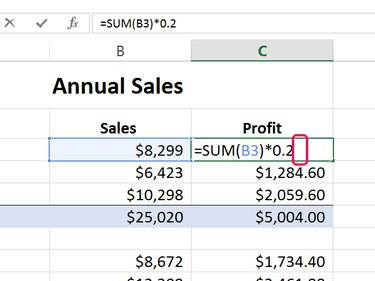
Crédit d'image : Capture d'écran avec l'aimable autorisation de Microsoft.
-
F2 rend la cellule actuellement sélectionnée modifiable et déplace le curseur à l'extrémité droite de la cellule. Si la modification des cellules est désactivée, le curseur apparaît à la place dans la barre de formule.
- Maj-F2 ouvre un nouveau commentaire pour la cellule sélectionnée. S'il y a déjà un commentaire pour la cellule, cela rend ce commentaire modifiable.
F3
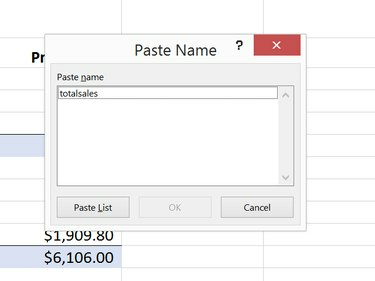
Crédit d'image : Capture d'écran avec l'aimable autorisation de Microsoft.
-
F3 ouvre la fenêtre Coller le nom, à condition qu'un nom ait déjà été défini pour le classeur. Pour définir un nom, cliquez sur le Définir le nom dans la section Noms définis du Formules ruban.
- Maj-F3 ouvre la fenêtre Insérer une fonction.
F4
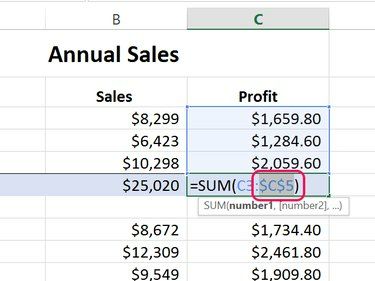
Crédit d'image : Capture d'écran avec l'aimable autorisation de Microsoft.
-
F4 répète la dernière action que vous avez effectuée. Si vous mettez en surbrillance une référence de cellule dans une formule, F4 parcourt toutes les références absolues et relatives.
-
Ctrl-F4 ferme automatiquement la fenêtre du classeur actif.
- Alt-F4 ferme toutes les fenêtres Excel.
F5
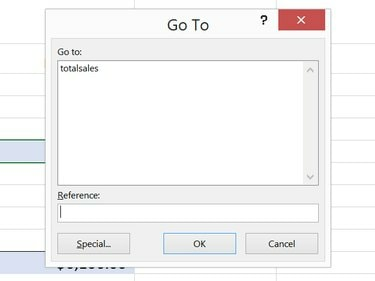
Crédit d'image : Capture d'écran avec l'aimable autorisation de Microsoft.
-
F5 ouvre la fenêtre Atteindre.
- Ctrl-F5 redimensionne la fenêtre du classeur actif à sa dernière taille.
F6
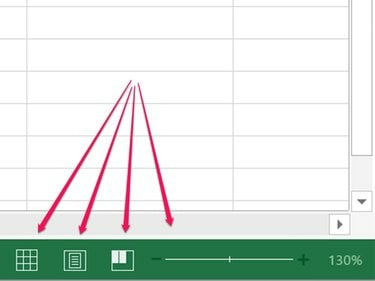
Crédit d'image : Capture d'écran avec l'aimable autorisation de Microsoft.
-
F6 fait défiler la feuille de calcul, le ruban, le volet Office et les commandes de zoom. Une fois les commandes de zoom mises en surbrillance, appuyez sur Entrer pour effectuer un zoom avant ou arrière, ou appuyez sur le Flèche pour basculer entre les icônes du mode d'affichage à côté de la commande de zoom.
- Ctrl-F6 bascule entre les classeurs ouverts.
F7

Crédit d'image : Capture d'écran avec l'aimable autorisation de Microsoft.
-
F7 ouvre l'orthographe d'Excel et commence à vérifier l'orthographe de la cellule active.
- Ctrl-F7 active la commande Déplacer lorsque la fenêtre du classeur n'est pas agrandie. Vous pouvez alors appuyer sur la Flèche touches pour déplacer la fenêtre. presse Entrer pour accepter le mouvement, ou appuyez sur Esc pour annuler le déplacement.
F8
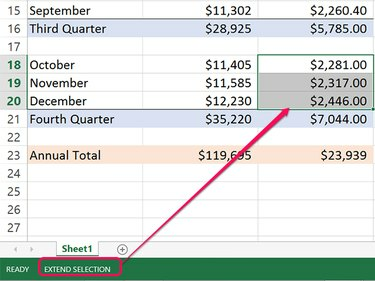
Crédit d'image : Capture d'écran avec l'aimable autorisation de Microsoft.
-
F8 active et désactive le mode étendu. Lorsque le mode étendu est actif, la sélection étendue apparaît dans la ligne d'état. appuyez sur la Flèche touches pour étendre une sélection aux cellules adjacentes.
-
Maj-F8 vous permet d'étendre une sélection à des cellules non adjacentes. appuyez sur la Flèche pour accéder à une cellule, puis appuyez sur Entrer pour l'ajouter à la sélection.
-
Ctrl-F8 active la commande Taille lorsqu'un classeur n'est pas agrandi. Vous pouvez alors utiliser le En haut et Flèche droite pour augmenter la taille de la fenêtre, ou le Vers le bas et Flèche gauche touches pour réduire sa taille.
-
Alt-F8 ouvre la fenêtre Macro d'Excel.
F9
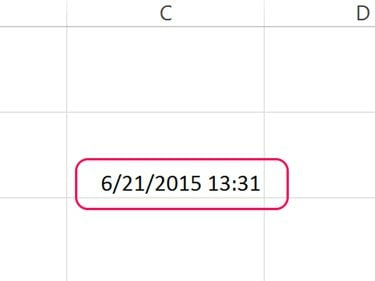
Crédit d'image : Capture d'écran avec l'aimable autorisation de Microsoft.
-
F9 calcule les formules dans toutes les feuilles de calcul dans tous les classeurs ouverts. Si vous utilisez le =MAINTENANT() formule, par exemple, en appuyant sur F9 met à jour l'heure.
-
Maj-F9 calcule uniquement la feuille de calcul active.
-
Ctrl-Alt-F9 calcule les feuilles de calcul dans tous les classeurs ouverts, même si elles n'ont pas changé depuis le dernier calcul.
-
Ctrl-Alt-Maj-F9 vérifie les formules dépendantes et calcule toutes les feuilles de calcul dans tous les classeurs ouverts.
-
Ctrl-F9 réduit la fenêtre de classeur active.
F10
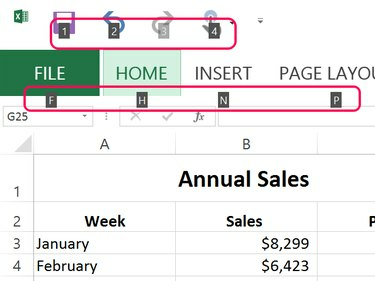
Appuyez sur Alt-H lorsque les astuces clés sont affichées pour ouvrir le menu Accueil.
Crédit d'image : Capture d'écran avec l'aimable autorisation de Microsoft.
-
F10 bascule Conseils clés — Raccourcis clavier utilisé par toutes les applications Microsoft Office - activé et désactivé, tout comme en appuyant sur le Alt bouton. Lorsque les astuces clés sont visibles, maintenez le Alt et appuyez sur la touche affichée pour activer une icône ou un élément de menu.
-
Maj-F10 affiche le menu déroulant du clic droit pour tout élément sélectionné.
-
Ctrl-F10 agrandit la fenêtre du classeur ou renvoie une fenêtre agrandie à sa dernière taille.
F11

Crédit d'image : Capture d'écran avec l'aimable autorisation de Microsoft.
-
F11 crée un graphique à partir des cellules sélectionnées dans une nouvelle fenêtre Graphique.
-
Maj-F11 ajoute une nouvelle feuille de calcul au classeur actif.
-
Alt-F11 ouvre l'éditeur Microsoft Visual Basic pour applications, pour créer des macros VBA.
F12

Crédit d'image : Capture d'écran avec l'aimable autorisation de Microsoft.
- F12 ouvre la fenêtre Enregistrer sous.



