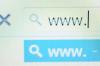Un couple est assis sur le lit avec un iPad.
Crédit d'image : Voir Stock/Voir Stock/Getty Images
S'il est certainement possible d'utiliser votre iPad sans connexion Internet, ce n'est pas le plus manière productive d'utiliser l'appareil car bon nombre de ses fonctionnalités dépendent d'une connexion active au L'Internet. Par exemple, sans Internet, vous ne pouvez pas accéder à vos e-mails, utiliser des applications nécessitant des services de localisation ou passer des appels FaceTime. Les solutions courantes pour résoudre les problèmes de connexion incluent la mise à jour de votre iOS, l'activation et la désactivation de votre fonctionnalité Wi-Fi et la réinitialisation de votre connexion Wi-Fi. Les informations contenues dans cet article s'appliquent à un iPad exécutant iOS 7.1.
Vérifiez les paramètres Wi-Fi de votre iPad
Si le mode Avion est activé ou si la fonction Wi-Fi est désactivée, votre iPad ne peut pas se connecter à un réseau sans fil. La fonction Mode avion désactive toutes les connexions sans fil de votre iPad, y compris l'adaptateur Wi-Fi. Accédez à l'une ou l'autre fonctionnalité via l'écran Paramètres de votre iPad ou le Centre de contrôle. Appuyez sur l'icône "Paramètres" sur l'écran d'accueil de votre iPad pour ouvrir le menu Paramètres, puis faites glisser le commutateur Mode avion sur la position "Désactivé" si la fonction est activée. Pour activer la fonction Wi-Fi, sélectionnez "Wi-Fi" dans le menu Paramètres, puis faites glisser le commutateur Wi-Fi sur la position "On". Alternativement, vous pouvez ouvrir le Centre de contrôle - faites glisser vers le haut depuis le bas de l'écran de l'iPad - pour accéder à ces deux fonctionnalités.
Vidéo du jour
Réinstaller le réseau Wi-Fi
Selon Apple, éteindre puis rallumer la fonction Wi-Fi peut résoudre certains problèmes de connexion réseau. Ouvrez le menu "Paramètres", appuyez sur "Wi-Fi" pour ouvrir l'écran Wi-Fi, puis désactivez puis réactivez le commutateur "Wi-Fi". Si cette technique ne résout pas le problème, réinstallez le profil réseau. La réinstallation du profil force votre iPad à afficher votre réseau Wi-Fi comme une nouvelle connexion. Ouvrez l'écran "Wi-Fi", sélectionnez l'icône "Info", puis cliquez sur "Oublier ce réseau". Cliquez sur « Oublier », puis reconnectez-vous à votre réseau.
Mettre à jour l'IOS
Apple publie périodiquement des mises à jour iOS gratuites pour votre iPad. Ces mises à jour incluent souvent des corrections de bogues, des correctifs logiciels et de nouvelles fonctionnalités. Les problèmes de connectivité de votre iPad peuvent être causés par l'utilisation d'une ancienne version du système d'exploitation. Dans des circonstances normales, vous pouvez mettre à jour votre iPad via un réseau Wi-Fi via la section Mise à jour logicielle du menu Paramètres. Cependant, lorsque l'appareil rencontre des problèmes de connectivité, vous devez mettre à jour iOS via le programme iTunes sur votre ordinateur. Connectez votre iPad à votre ordinateur, ouvrez le programme iTunes, puis sélectionnez votre iPad. Cliquez sur le bouton "Rechercher les mises à jour", sélectionnez "Télécharger et mettre à jour", puis attendez la fin du processus de mise à jour.
Redémarrez votre iPad
Semblable au redémarrage d'un ordinateur, le redémarrage de votre iPad ferme toutes les applications et tous les processus en cours d'exécution, y compris tout processus en cours qui entraîne la suppression de la connexion Wi-Fi de votre iPad. Par exemple, si les paramètres de l'écran Wi-Fi sont grisés, le redémarrage de l'iPad réactive les paramètres. Pour redémarrer votre iPad, appuyez sur le bouton "Veille/Réveil" puis maintenez-le enfoncé jusqu'à ce que vous voyiez le curseur rouge. Faites glisser le curseur vers la droite, puis attendez que votre iPad s'éteigne. Appuyez à nouveau sur le bouton "Veille/Réveil", puis maintenez-le enfoncé jusqu'à ce que le logo Apple apparaisse à l'écran.
Réinitialiser les paramètres réseau
La réinitialisation des paramètres réseau ramène tous les paramètres réseau sans fil de votre iPad aux paramètres d'usine. Cette solution efface efficacement tous les profils de réseau Wi-Fi et leurs informations de configuration correspondantes sur votre appareil. Vos applications, fichiers personnels et autres paramètres ne sont pas affectés par la réinitialisation du réseau. Ouvrez le menu "Paramètres", puis sélectionnez "Général". Faites défiler l'écran vers le bas, appuyez sur "Réinitialiser", puis sélectionnez "Réinitialiser le réseau Paramètres." Pour retrouver l'accès à votre réseau sans fil, vous devez ressaisir les informations du réseau sur le Wi-Fi écran.
Distance et interférence
L'icône Wi-Fi de votre iPad, située dans la barre d'état de l'iPhone, affiche la force du signal d'un réseau Wi-Fi. Le nombre de barres affichées dans l'icône correspond à la force du signal. Si la force du signal est faible, vous devez rapprocher l'appareil du routeur pour éviter de perdre la connexion au réseau Wi-Fi. En plus de la distance entre votre iPad et le routeur, les sources d'interférences, telles que le béton murs et fours à micro-ondes - peut également entraîner la perte de la connexion sans fil de votre appareil à votre réseau. Ces éléments peuvent perturber ou dégrader le signal avant qu'il n'atteigne votre iPad. Pour surmonter ce problème, déplacez votre iPad vers un emplacement disposant d'un chemin de signal clair vers le routeur.
Vérifiez votre routeur sans fil
Si vous rencontrez toujours des problèmes pour maintenir une connexion à votre réseau après avoir dépanné votre iPad, votre routeur peut être la cause des problèmes de connexion. Cette situation est très probable si d'autres appareils sans fil ont également des problèmes de connexion au réseau. Le redémarrage ou la réinitialisation de votre routeur peut résoudre de nombreuses erreurs de connexion liées aux problèmes et aux bugs. Le processus de redémarrage éteint le routeur, puis le rallume, tandis que la réinitialisation du routeur ramène l'appareil aux paramètres d'usine. Utilisez le bouton de réinitialisation physique de votre routeur ou la page d'administration Web pour réinitialiser ou redémarrer l'appareil. Reportez-vous au manuel d'utilisation de votre routeur pour obtenir des instructions spécifiques sur la façon de redémarrer et de réinitialiser votre appareil. Par exemple, si vous possédez un routeur Linksys, appuyez sur le bouton "Réinitialiser", puis maintenez-le enfoncé pendant 10 secondes pour réinitialiser l'appareil.