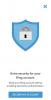Il est possible de réparer les fichiers d'éditeur corrompus et de restaurer les documents.
Du chargement avec des caractères étranges au plantage de votre ordinateur, les fichiers Microsoft Publisher ne sont pas à l'abri des problèmes et de la corruption. Les fichiers de publication, comme les autres fichiers informatiques, peuvent devenir corrompus si vous ne fermez pas correctement Publisher lorsque vous avez terminé de modifier le fichier ou que votre ordinateur s'éteint pendant que vous travaillez dans le Fichier éditeur. Windows et Publisher incluent une variété d'outils pour le dépannage et la réparation des fichiers Publisher corrompus. Une fois le fichier réparé, vous devez enregistrer une deuxième version du fichier Publisher au cas où un problème ou une erreur se reproduirait.
Correction dans le "mode sans échec"
Étape 1
Fermez Microsoft Publisher, s'il est ouvert, et tous les autres programmes et fichiers ouverts.
Vidéo du jour
Étape 2
Cliquez sur "Démarrer", "Éteignez l'ordinateur" et "Redémarrer", si vous utilisez Windows XP. Si vous utilisez Windows Vista ou 7, cliquez sur "Démarrer", l'icône flèche droite à côté de "Éteignez l'ordinateur" puis "Redémarrer".
Étape 3
Appuyez sur la touche "F8" sur le clavier de l'ordinateur à plusieurs reprises lorsque le logo principal de votre ordinateur apparaît sur l'écran. Relâchez la touche une fois que le menu "Options avancées de Windows" apparaît.
Étape 4
Appuyez sur la touche fléchée vers le bas du clavier de votre ordinateur pour faire défiler vers le bas et sélectionnez "Mode sans échec". Appuyez sur "Entrée" ou "Retour" pour démarrer le processus de démarrage en mode sans échec. Si vous avez un système multi-boot ou dual-boot, sélectionnez le système d'exploitation Windows que vous souhaitez démarrer puis appuyez sur "Entrée" ou "Retour" pour confirmer votre sélection.
Étape 5
Cliquez sur "Démarrer", "Tous les programmes" et "Microsoft Publisher" une fois que le "Bureau" de votre ordinateur apparaît.
Étape 6
Cliquez sur "Fichier" et "Ouvrir". Naviguez jusqu'au fichier Publisher corrompu que vous souhaitez ouvrir et double-cliquez dessus. Si le fichier s'ouvre, passez à l'étape suivante. Si le fichier présente une erreur ou ne s'ouvre pas, cliquez sur « OK » ou « Annuler » pour fermer la boîte de dialogue du message d'erreur, puis cliquez sur « Fichier » et « Quitter » pour fermer Publisher. Effectuez les étapes de la section « Ouvrir le fichier d'éditeur corrompu via l'Explorateur Windows ». Remarque, ne redémarrez pas votre ordinateur, cela vous fera sortir du mode sans échec et vous devrez rester en mode sans échec pour terminer la section suivante.
Étape 7
Faites défiler la publication et recherchez tout codage inhabituel, boîtes graphiques et autres problèmes. Si vous en trouvez, faites un clic droit sur le codage, les cases et sélectionnez "Supprimer l'objet".
Étape 8
Cliquez sur "Fichier" et "Enregistrer sous". Entrez un nouveau nom pour le fichier Publisher dans la case à côté de "Nom du fichier". Cliquez sur "Enregistrer" pour enregistrer le fichier. Si vous le souhaitez, cliquez sur "Fichier" et "Ouvrir". Faites un clic droit sur le nom du fichier Publisher corrompu et sélectionnez "Supprimer". Cliquez sur "Oui" pour confirmer la suppression. Cela vous évite d'avoir à la fois le fichier corrompu et réparé sur votre système.
Étape 9
Cliquez sur "Démarrer", "Éteignez l'ordinateur" et "Redémarrer", si vous utilisez Windows XP. Si vous utilisez Windows Vista ou 7, cliquez sur "Démarrer", l'icône flèche droite à côté de "Éteindre l'ordinateur" puis "Redémarrer" pour redémarrer votre ordinateur et quitter le mode sans échec.
Ouverture du fichier d'éditeur corrompu via l'explorateur Windows
Étape 1
Cliquez sur "Démarrer" et "Ordinateur" ou "Poste de travail" pour ouvrir l'Explorateur Windows.
Étape 2
Naviguez jusqu'au nom du fichier Publisher corrompu et double-cliquez dessus pour l'ouvrir. Faites défiler la publication et recherchez tout codage inhabituel, boîtes graphiques et autres problèmes. Si vous en trouvez, faites un clic droit sur le codage, les cases et sélectionnez "Supprimer l'objet".
Étape 3
Cliquez sur "Fichier" et "Enregistrer sous". Entrez un nouveau nom pour le fichier Publisher dans la case à côté de "Nom du fichier" Cliquez sur "Enregistrer" pour enregistrer le fichier. Si le fichier présente une erreur ou ne s'ouvre pas, cliquez sur « OK » ou « Annuler » pour fermer la boîte de dialogue du message d'erreur, puis cliquez sur « Fichier » et « Quitter » pour fermer Publisher. Suivez les étapes de la section « Désactivation des images ». Remarque, ne redémarrez pas votre ordinateur, cela vous fera sortir du mode sans échec et vous devrez rester en mode sans échec pour terminer la section suivante.
Étape 4
Cliquez sur "Démarrer", "Éteignez l'ordinateur" et "Redémarrer", si vous utilisez Windows XP. Si vous utilisez Windows Vista ou 7, cliquez sur "Démarrer", l'icône flèche droite à côté de "Éteindre l'ordinateur" puis "Redémarrer" pour redémarrer votre ordinateur et quitter le mode sans échec.
Désactiver les images
Étape 1
Cliquez sur "Démarrer", "Tous les programmes" et "Microsoft Publisher", si Publisher est fermé. Cliquez sur "Fichier" et "Nouvelle publication". Sélectionnez n'importe quelle publication vierge.
Étape 2
Cliquez sur "Affichage" et "Affichage de l'image" ou "Images". Sélectionnez « Masquer les images ». Cliquez sur OK."
Étape 3
Naviguez jusqu'au nom du fichier Publisher corrompu et double-cliquez dessus pour l'ouvrir. Faites défiler la publication et recherchez tout codage inhabituel, boîtes graphiques et autres problèmes. Si vous en trouvez, faites un clic droit sur le codage, les cases et sélectionnez "Supprimer l'objet".
Étape 4
Cliquez sur "Fichier" et "Enregistrer sous". Entrez un nouveau nom pour le fichier Publisher dans la case à côté de "Nom du fichier". Cliquez sur "Enregistrer" pour enregistrer le fichier.