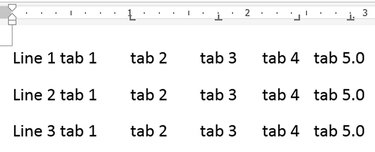
-
Microsoft Word 2013 et 2010 ont trois principaux types de taquets de tabulation utilisés pour positionner le texte: Les tabulations de gauche alignent le texte à gauche à droite de l'emplacement du taquet, les tabulations centrales centrent le texte autour du taquet de tabulation et les tabulations droites alignent le texte à droite, le faisant se terminer à l'arrêt position. Pour ajouter un taquet de tabulation, choisissez un type dans le sélecteur de tabulation et cliquez sur la règle. Pour un contrôle plus précis ou pour ajouter des points ou des tirets à un onglet, ajustez les paramètres dans la fenêtre Onglets.
Étape 1
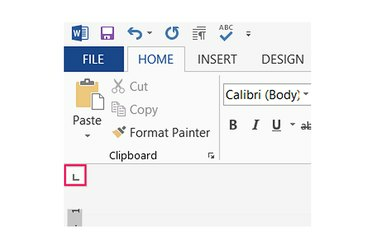
-
Appuyez sur le sélecteur de tabulation, situé entre le menu Fichier et la règle de gauche, pour faire défiler les types de taquets de tabulation. Les taquets de tabulation gauche ressemblent à un "L", les taquets centraux ressemblent à un "T" inversé et les taquets droit ressemblent à un "L" vers l'arrière.
Vidéo du jour
Étape 2
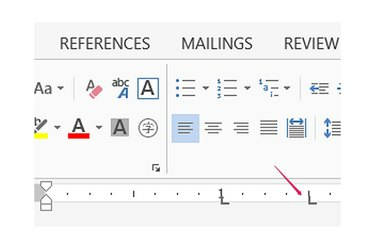
-
Cliquez n'importe où le long de la règle horizontale en haut d'une page pour placer le taquet de tabulation sélectionné. Par défaut, les tabulations s'appliquent à toutes les nouvelles lignes de texte ajoutées après le placement des tabulations. Pour ajouter des tabulations au texte existant, sélectionnez le texte avant de cliquer sur la règle. Cliquez ailleurs sur la règle pour ajouter des arrêts supplémentaires.
Étape 3
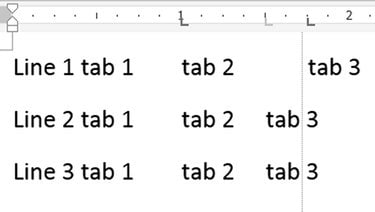
-
Faites glisser un taquet de tabulation existant le long de la règle pour le repositionner. Lorsque vous faites glisser, Word affiche une ligne verticale pour vous aider à aligner l'onglet avec le reste du texte de la page. Pour supprimer un taquet de tabulation, faites-le glisser verticalement hors de la règle.
Étape 4
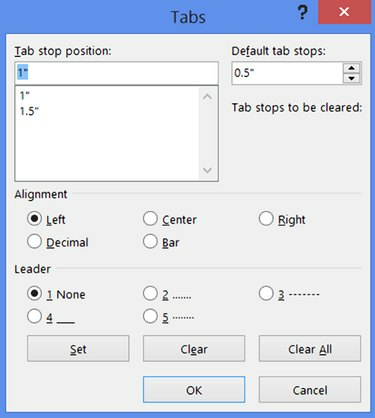
-
Double-cliquez sur un taquet de tabulation sur la règle pour ouvrir la fenêtre Tabulations et définir des taquets de tabulation en entrant les positions exactes en pouces. Tapez la position d'un arrêt dans la zone de texte, choisissez un alignement et appuyez sur "Set".
Étape 5
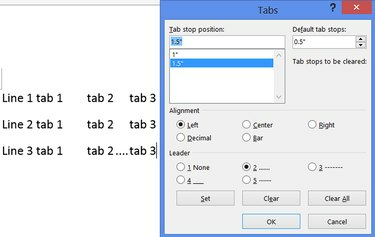
-
Sélectionnez un taquet de tabulation dans la liste, choisissez un style dans la section Leader et cliquez sur "Définir" pour ajouter des points ou des tirets à l'espace vide laissé par une tabulation. Appuyez sur "OK" pour fermer la fenêtre Onglets et appliquer toutes les modifications.
Conseil
Si vous ne voyez pas le sélecteur d'onglets, cliquez sur « Affichage » et cochez « Règle ».
En plus des trois types réguliers de taquets de tabulation sur le sélecteur de tabulation, Word a un taquet décimal, qui ressemble à un T inversé avec un point. Cet arrêt aligne les nombres le long d'un point décimal. Les autres éléments du sélecteur de tabulation n'affectent pas les tabulations: l'un dessine une barre verticale et les deux autres ajustent les retraits de paragraphe.
Modifiez le paramètre " Taquets de tabulation par défaut " dans la fenêtre Tabulations pour affecter la distance à laquelle la touche Tab déplace le curseur lorsqu'elle n'est pas affectée par des taquets de tabulation spécifiques. Ce paramètre s'applique à l'ensemble du document.
Appuyez sur « Effacer tout » dans la fenêtre Onglets pour effacer tous les taquets de tabulation ou sélectionnez un taquet de tabulation individuel et cliquez sur « Effacer » pour le supprimer.
Avertissement
La modification des taquets de tabulation sur un document existant peut rompre la mise en page ou déplacer les sauts de ligne. Pour de meilleurs résultats, définissez les onglets avant de taper.


