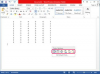Il existe plusieurs méthodes pour enregistrer des images à partir d'un diaporama virtuel.
Lors de l'affichage d'un diaporama, vous souhaiterez peut-être enregistrer des images spécifiques sur votre ordinateur. Quel que soit le diaporama que vous utilisez, il existe une méthode qui conviendra le mieux à votre situation. "Fichier et enregistrer sous", "capture d'écran", "clic droit", "enregistrer sous" et "modifier la page" sont toutes des méthodes qui peuvent être essayées pour enregistrer des images d'un diaporama sur votre ordinateur. Le résultat est un dossier dans lequel vous pouvez enregistrer toutes les images du diaporama que vous aimez.
Étape 1
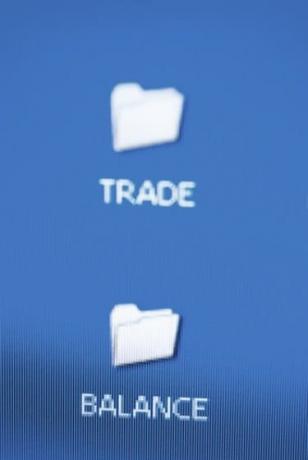
Créez un nouveau dossier sur le bureau dans lequel enregistrer vos images de diaporama.
Créez un nouveau dossier dans lequel enregistrer vos images. Accédez à votre bureau en utilisant votre gestion de Windows (système de fichiers). Allez dans "Fichier", "Nouveau", "Dossier" et nommez votre dossier, par exemple "Téléchargements de diaporamas".
Vidéo du jour
Étape 2

"Enregistrer sous" sur le bureau enregistrera les fichiers image sur votre disque dur.
Allez dans "Fichier", "Enregistrer sous" et nommez votre fichier en fonction du contenu de l'image. Cette méthode ne fonctionne que si vous visualisez un diaporama à partir d'une application logicielle non basée sur le Web, telle qu'un programme qui vous permet de parcourir les images sur votre appareil photo numérique ou votre téléphone portable.
Étape 3
Affichez votre image en plein écran et capturez l'écran en cliquant sur le bouton "Imprimer l'écran" de votre clavier. Vous devrez peut-être appuyer sur "Shift" et "Print Screen". Il se peut que vous n'obteniez aucune confirmation que l'écran est imprimé. C'est bon. Accédez à votre logiciel de manipulation d'images, tel que Paint, et sélectionnez "Modifier" et "Coller". Allez dans "Fichier" et "Enregistrer sous" (.jpeg) pour enregistrer votre fichier sur votre disque dur.
Étape 4
Affichez votre diaporama sur le Web et faites un clic droit sur l'image. Cette méthode fonctionne avec certains des résultats de recherche dans Google Images, mais fonctionne également dans les diaporamas non Flash sur les sites Web. Nommez le fichier et enregistrez-le dans le dossier que vous avez créé sur votre bureau.
Étape 5
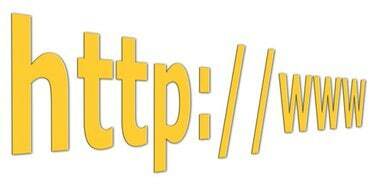
Le navigateur Web Seamonkey permet l'édition de pages Web.
Modifier la page pour avoir la possibilité de sélectionner l'image et de copier et coller des documents dans le logiciel de manipulation graphique. Pour modifier la page, téléchargez et installez le navigateur Web Seamonkey, chargez l'URL dans Seamonkey Navigator et allez dans "Fichier" et "Modifier". Lorsque la page se charge d'être modifiée, l'image sera disponible pour être copiée et pâte.
Conseil
Installez le plug-in Firebug pour Firefox pour obtenir un contrôle total sur le contenu de votre écran lorsque vous naviguez en ligne.
Si vous copiez des images à partir de votre appareil photo numérique ou de votre téléphone, vérifiez s'il existe un logiciel pour votre appareil qui copiera automatiquement les fichiers image du diaporama.
Avertissement
"Imprimer l'écran" peut également imprimer les zones autour de l'image du diaporama, vous devrez donc recadrer l'image dans votre logiciel de manipulation d'images.