
Appuyez sur « Activer le contenu » pour permettre la mise à jour des liens fonctionnels.
Crédit d'image : Image reproduite avec l'aimable autorisation de Microsoft
Normalement, Excel 2010 et 2013 vous invitent à mettre à jour les liens entre les classeurs chaque fois que vous ouvrez un fichier contenant des liens. La première fois que vous ouvrez un classeur, vous devrez peut-être cliquer sur « Activer le contenu » dans l'avertissement de sécurité, mais par la suite, le processus fonctionne automatiquement. Cependant, si vous avez déplacé ou renommé votre classeur source, vous devez mettre à jour le lien manuellement en dirigeant Excel vers le nouvel emplacement de la source.
Étape 1
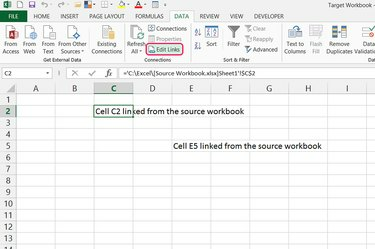
Appuyez sur "Modifier les liens".
Crédit d'image : Image reproduite avec l'aimable autorisation de Microsoft
Ouvrez le classeur de destination, qui contient les liens non fonctionnels, et cliquez sur "Modifier les liens" dans la section Connexions de l'onglet Données.
Vidéo du jour
Étape 2
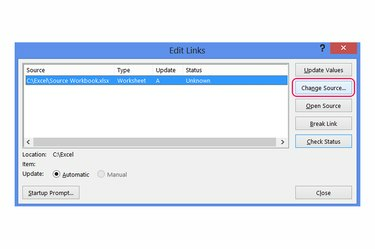
Changez de source.
Crédit d'image : Image reproduite avec l'aimable autorisation de Microsoft
Sélectionnez la source du lien rompu et appuyez sur "Changer la source".
Étape 3

Recherchez le classeur source.
Crédit d'image : Image reproduite avec l'aimable autorisation de Microsoft
Accédez à l'emplacement actuel du classeur source, choisissez-le et appuyez sur "OK". Si vous choisissez le bon classeur, le la source répertoriée dans la fenêtre Modifier les liens indiquera « OK » dans la colonne État, et les données de toutes les cellules liées seront mettre à jour.
Étape 4

Modifiez les paramètres de l'invite de démarrage.
Crédit d'image : Image reproduite avec l'aimable autorisation de Microsoft
Appuyez sur « Invite de démarrage » si vous souhaitez configurer Excel pour toujours mettre à jour ou ne jamais mettre à jour les liens de travail lorsque vous ouvrez le classeur en cours. Ce paramètre ne répare pas automatiquement les liens rompus - il ne met à jour que les liens avec un statut "OK". L'option par défaut, « Laisser les utilisateurs choisir... » utilise le paramètre de l'utilisateur actuel, qui affiche par défaut une invite de mise à jour chaque fois que vous ouvrez le classeur.
Étape 5

Vérifiez et actualisez les liens.
Crédit d'image : Image reproduite avec l'aimable autorisation de Microsoft
Fermez toutes les boîtes de dialogue ouvertes et sélectionnez une cellule liée pour vérifier que sa formule pointe vers le classeur source mis à jour. Si vous devez à nouveau mettre à jour manuellement les données des cellules liées pendant que le livre est ouvert, appuyez sur « Actualiser tout » dans l'onglet Données.
Conseil
Cliquez sur "Briser le lien" dans la fenêtre Modifier les liens pour supprimer tous les liens de la source sélectionnée et remplacer les cellules par une copie statique des données actuelles.
Pour désactiver l'invite de mise à jour des liens sur les classeurs définis sur "Laisser les utilisateurs choisir...", ouvrez le menu "Fichier", cliquez sur "Options", puis sur "Avancé" et décochez "Demander à mettre à jour les liens automatiques".
Pour empêcher un classeur source particulier de mettre à jour automatiquement les liens dans d'autres classeurs, ouvrez le classeur source, ouvrez les options d'Excel dans l'onglet Avancé et décochez "Mettre à jour les liens vers d'autres Documents."
Les liens dans un classeur sont toujours mis à jour automatiquement en temps réel, sauf si vous définissez les "Options de calcul" sur "Manuel" dans l'onglet Formules. Si vous utilisez le recalcul manuel, appuyez sur "F9" pour mettre à jour ces liens.
Avertissement
La sélection d'une nouvelle source dans la fenêtre Modifier les liens met à jour la source pour chaque cellule liée qui utilise cette source. Si vous préférez mettre à jour une cellule individuelle et laisser les autres intactes, sélectionnez la cellule et modifiez sa formule à la main pour pointer vers le nouveau classeur source.




