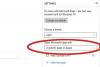Ouvrez un classeur vierge dans Excel. Clique le Voir onglet, puis cliquez sur le Mise en page voir dans le ruban afin que vous puissiez facilement voir où se trouvent les bordures de page pour un papier de format lettre. Pour utiliser un papier de format différent pour l'impression, modifiez-le maintenant en utilisant le Taille options sous le Mise en page ruban.
Entrez le nom, l'adresse et le numéro de téléphone de votre entreprise sur la droite. Sur la gauche, tapez Reçu et un numéro de reçu, tel que 0001. Pour vous assurer que les zéros sont affichés, cliquez sur le bouton Accueil onglet et modifiez le Nombre menu à Texte pour la cellule du numéro de reçu. Pour modifier la taille et la police du texte, mettez les cellules en surbrillance et utilisez le Accueil Options de menu. Pour inclure une date et une heure en direct qui changent automatiquement pour chaque reçu, tapez =MAINTENANT() dans la cellule de date.
Tapez les en-têtes de colonne sous les informations sur l'entreprise, y compris
Article, Unités, Prix, Remise et Le total. Mettez en surbrillance les cellules d'en-tête de colonne en faisant glisser le curseur dessus et ajoutez une double ligne en dessous d'elles en cliquant sur le bouton Accueil onglet et en sélectionnant Bordure inférieure double du Frontière icône. Clique le Remplir et sélectionnez une couleur claire, comme un gris clair. Mettez en surbrillance la section des informations commerciales et utilisez également la même couleur de remplissage pour ces cellules.Faites défiler vers le bas de la page. Dans la deuxième colonne à partir de la gauche, tapez Total, Impôt et Le total dans la colonne. Mettez ces lignes en surbrillance et utilisez la même couleur de remplissage que celle que vous avez utilisée en haut de la page. Utiliser un Bordure inférieure double Sous la Total et Le total cellules. Utiliser un Bordure simple mince sur le Impôt cellules.
Séparez chaque section du reçu par un Bordure de la boîte du Frontière icône dans le Accueil ruban. Pour le groupe de cellules à gauche de la section Total et sous-total, ajoutez toute information supplémentaire que vous souhaitez inclure dans le reçu ou utilisez-la pour les notes, comme indiqué dans la capture d'écran.
Mettez en surbrillance toutes les cellules vides dans la colonne Prix, remise et total. Clique le Accueil onglet et modifiez le Nombre menu de Général à Monnaie.
Sélectionnez le Total cellule. Clique le Formules onglet, puis cliquez sur le Somme automatique icône. Faites glisser le curseur sur tous les Le total cellules et appuyez sur Entrer. Chaque fois que vous ajoutez une valeur dans ces cellules, elles sont ajoutées au Total.
Sélectionnez le Impôt cellule, qui multipliera le sous-total par votre taux d'imposition local. Tapez un = et cliquez sur le Total cellule. Entrez un *** puis le pourcentage de taxe sous forme décimale. Dans l'exemple ci-dessus, nous utilisons un taux de taxe de 8 % sur la cellule Sous-total **I20, donc la formule est =120*.8. presse Entrer.
Faites en sorte que la feuille de calcul Excel laisse toutes les cellules avec une valeur zéro vide, sinon il y aura bientôt beaucoup d'entrées de 0,00 $ dans le reçu. Pour ce faire, cliquez sur le Déposer onglet, sélectionnez Options puis Avancée. Faites défiler vers le bas, puis décochez la case à côté Afficher un zéro dans les cellules qui ont une valeur zéro. Cliquez sur d'accord.
Sélectionnez le premier vide Le total cellule. Cette cellule doit multiplier les unités par le prix, puis soustraire toute remise saisie. Tapez = et cliquez sur le Unités cellule, tapez *** pour multiplier, cliquez sur **Prix cellule, tapez - pour soustraire, puis cliquez sur le Remise cellule. Dans notre exemple, si la capture d'écran n'est pas claire, la formule est =F8*G8-H8. presse Entrer.
Testez le reçu en saisissant des données dans les cellules, en utilisant des articles à 10 $ afin de pouvoir facilement voir si les totaux des articles, le sous-total, les taxes et le total final sont corrects. En supposant qu'ils soient corrects, enregistrez le fichier de reçu.
Ouvrez Excel ou cliquez sur le Déposer onglet s'il est déjà ouvert. Tapez Reçu dans le Chercher domaine. Cliquez sur un reçu pour voir un aperçu et cliquez sur le Créer bouton pour l'ouvrir.
Remplacez tous les champs d'informations commerciales par vos propres informations. Si le reçu a une place pour le logo de votre entreprise, sélectionnez le Espace réservé image. Clique le Format des outils d'image onglet, puis cliquez sur le Remplacer l'image icône. Sélectionnez votre image dans le menu de navigation et elle est automatiquement dimensionnée pour s'adapter au modèle.
Testez le modèle pour vous assurer qu'il fonctionne comme il se doit. Saisissez un élément de 10 $, puis examinez les cellules Sous-total et Total. Apportez les autres modifications que vous souhaitez, puis enregistrez le fichier au format XLSX en cliquant sur le bouton sauvegarder icône en haut de la fenêtre.