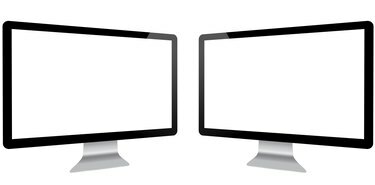
Réglez chaque écran sur sa propre résolution d'affichage pour optimiser les performances.
Crédit d'image : lculig/iStock/Getty Images
Vous pouvez diviser l'espace de votre écran de trois manières dans Windows 7 à l'aide des fonctionnalités Mirroring, Extend ou Snap. Utilisez Mirroring et Extend pour diviser votre écran entre deux moniteurs. Snap vous permet de diviser l'affichage sur un moniteur en plusieurs fenêtres.
Mise en miroir
La fonction de mise en miroir de Windows 7 duplique le même contenu sur deux écrans connectés au même ordinateur. Cette fonctionnalité est pratique si vous souhaitez partager une expérience de visionnage avec plusieurs personnes afin qu'elles n'aient pas à se regrouper autour d'un même écran. Pour configurer la mise en miroir sur votre ordinateur, cliquez sur le bouton "Démarrer" et cliquez sur "Panneau de configuration" pour lancer le Panneau de configuration. Cliquez sur « Ajuster la résolution de l'écran » sous la rubrique Apparence et personnalisation, cochez la case « Plusieurs affichages » et sélectionnez « Dupliquer ces affichages ».
Vidéo du jour
Écran étendu
La fonction d'extension de Windows 7 divise également votre signal d'affichage entre deux écrans. Au lieu de reproduire le même contenu, cependant, il traite les deux écrans comme un seul grand espace partagé. Vous pouvez par exemple faire glisser et déposer des éléments entre les différents écrans ou utiliser un programme sur le premier écran et un autre sur le second. Pour configurer la fonctionnalité d'extension, cliquez sur le bouton "Démarrer" et cliquez sur "Panneau de configuration" pour lancer le Panneau de configuration. Cliquez sur « Ajuster la résolution de l'écran » sous la rubrique Apparence et personnalisation, cochez la case « Plusieurs affichages » et sélectionnez « Étendre ces affichages ».
Se casser
La fonction Snap de Windows 7 vous permet de diviser un seul écran en plusieurs fenêtres en les accrochant aux bords de l'écran. Pour organiser les fenêtres à l'aide de Snap, cliquez et faites glisser la barre de titre d'une fenêtre ouverte vers la droite ou la gauche de votre écran jusqu'à ce que vous voyiez un contour de la fenêtre agrandie. Relâchez la fenêtre pour la placer à cet endroit. Répétez ce processus pour chaque fenêtre afin de diviser l'espace de votre écran entre deux ou plusieurs fenêtres.
Dépannage et astuces
Si vous ne voyez pas de champ Affichages multiples dans la fenêtre Modifier l'apparence de vos affichages, votre ordinateur ne détecte pas la présence d'un deuxième moniteur. Cliquez sur le menu déroulant « Affichage » et sélectionnez « Détecter » pour que Windows recherche le moniteur. S'il ne le trouve toujours pas, vérifiez que les câbles reliant le deuxième moniteur à votre ordinateur sont bien connectés, redémarrez votre ordinateur et réessayez.
Pour organiser rapidement toutes les fenêtres ouvertes ensemble à l'écran, cliquez avec le bouton droit sur n'importe quel espace ouvert de la barre des tâches et sélectionnez "Fenêtres en cascade", "Afficher les fenêtres empilées" ou "Afficher les fenêtres côte à côte".


