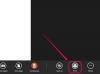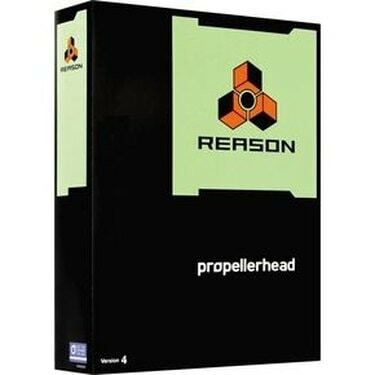
Raison Propellerhead
Donc, vous avez acheté Reason, vous venez de terminer votre chanson la plus incroyable de tous les temps. Maintenant quoi? Le publier dans un fichier de chanson publié pour la raison? Un .wav? Avouons-le, peu de gens possèdent une copie de Reason. Ensuite, il y a les fichiers .wav et .aif, qui sont énormes. Alors allons-y un fichier .mp3 à distribuer.
Étape 1
Eh bien, tout d'abord, il y a probablement beaucoup d'autres façons de procéder. Je vais vous en donner trois dans ce tutoriel. Vous devrez télécharger un autre logiciel. J'ai testé tout cela et ils ont parfaitement fonctionné pour moi. Alors, à chacun le sien. Les deux premiers sont pour Windows et le dernier pour Mac.
Vidéo du jour
Étape 2
Si vous avez un Mac, veuillez passer à l'étape 12. Pour ceux d'entre vous qui possèdent Windows XP ou une version ultérieure, vous pouvez choisir d'utiliser SKReasonExport (méthode la plus longue) ou un autre programme que j'ai testé appelé winLAME (méthode relativement courte). Pour ceux qui souhaitent utiliser winLame, veuillez passer à l'étape 7, car les étapes 3 à 6 seront pour SKReasonExport.
Étape 3
Maintenant, j'ai choisi de commencer avec SKReasonExport car il est spécialement conçu pour Reason. Vous pouvez trouver SKReasonExport sur www.scherzkeks.ch, le lien de téléchargement direct pour la version 4.0 est http://www.scherzkeks.ch/download/ReasonExport-Setup.zip. Vous devrez également télécharger lame, à partir de http://www.rarewares.org/mp3-lame-bundle.php (expliqué plus tard).
Étape 4
En utilisant votre programme de décompression préféré, décompressez et exécutez le fichier d'installation. Pendant l'installation, assurons-nous que vos fichiers .rps sont déjà exportés et que vous savez où se trouve le dossier qui les contient. (Je préfère fermer Reason maintenant car SKReasonExport va le rouvrir et j'ai rencontré des problèmes s'il était ouvert plusieurs fois.)
Étape 5
Une fois que vous avez installé le programme, lancez-le et il devrait faire apparaître une fenêtre. Vous devriez voir un bouton intitulé "IN". Cliquez dessus et cela vous permettra de sélectionner le répertoire qui contient les fichiers que vous souhaitez convertir. Sélectionnez la chanson et .rps pour l'exportation.
Étape 6
Cliquez ensuite sur le bouton intitulé « OUT » Cela vous permettra de sélectionner le dossier dans lequel vous souhaitez exporter le ou les fichiers mp3 convertis. Réglez le format sur Mp3. Vous devriez voir un message d'erreur " Missing Lame.exe ". Maintenant, vous vous souvenez du fichier boiteux que je vous ai demandé de télécharger plus tôt? Copiez lame.exe et lame_enc.dll dans le répertoire indiqué dans le message d'erreur. Sélectionnez la qualité sous Options et s'il faut ou non normaliser. Enfin, cliquez sur exporter et une fois terminé, vous avez un .mp3, prêt à être distribué.
Étape 7
Pour winLame, ce qui est un processus assez court par rapport à SKReasonExport. Vous devrez télécharger le programme à partir de winlame.sourceforge.net. Le lien (presque) direct pour le téléchargement est http://sourceforge.net/projects/winlame/files/Binaries/winLAME-2009-beta2/winLAME-2009-beta2-fixed.msi/download
Étape 8
Pendant l'installation de winLame, passons à Reason et exportons le projet vers un fichier .wav ou .aiff. Assurez-vous de prendre note du répertoire vers lequel il est exporté.
Étape 9
Lançons maintenant winLame. Maintenant, nous allons vouloir sélectionner le ou les fichiers que nous voulons convertir, en cliquant sur l'icône du dossier. Cliquez maintenant sur Suivant.
Étape 10
Maintenant, sous Module de sortie, assurez-vous que LAME mp3 Encoder est sélectionné. Sur cet écran, vous sélectionnerez également l'emplacement de sortie et les paramètres. Cliquez sur Suivant.
Étape 11
Sélectionnez maintenant la qualité et cliquez sur Suivant. Maintenant, appuyez sur l'icône qui ressemble à un bouton "Play" ou à un >. Le ou les fichiers seront maintenant convertis dans le répertoire de sortie que vous avez choisi précédemment. Cliquez sur Quitter et vous avez terminé.
Étape 12
Pour ceux qui ont un Mac, vous n'avez rien à télécharger. Vous devriez déjà avoir installé iTunes.
Étape 13
Tout d'abord, exportons le ou les projets que vous souhaitez convertir en fichier .mp3 ou .aiff. Allons également de l'avant et lançons iTunes.
Étape 14
Vous allez maintenant vouloir ajouter votre projet exporté à votre bibliothèque iTunes et le mettre en surbrillance.
Étape 15
Avec votre fichier .wav ou .aiff en surbrillance, cliquez sur "Avancé" et "Créer une version MP3".
Étape 16
Maintenant, vous avez terminé. Le fichier converti doit être ajouté à votre bibliothèque.
Choses dont vous aurez besoin
Un ordinateur avec Windows XP ou supérieur/Mac OS X ou supérieur
Logiciel Propellerhead Reason
Une connexion Internet
Connaissances de base en informatique