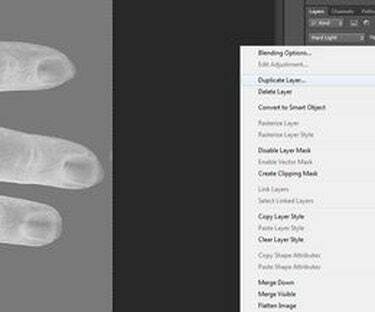
Vous pouvez créer des effets de rayons X dans Photoshop.
Les caméras à rayons X créent des images intéressantes, mais sont inaccessibles sauf si vous êtes un technicien en radiologie. Même alors, les rayons X ne sont pris que par nécessité en raison du rayonnement utilisé pour créer l'image. Vous pouvez obtenir des effets de rayons X sur n'importe quelle image numérique sur votre ordinateur. avec quelques filtres Photoshop simples.
Étape 1

Ouvrez Photoshop.
Ouvrez Photoshop sur votre ordinateur.
Vidéo du jour
Étape 2

Ouvrez le fichier image.
Faites un clic gauche sur "Fichier" dans la barre d'outils supérieure et sélectionnez "Ouvrir" dans le menu déroulant.
Étape 3

Sélectionnez l'image que vous souhaitez utiliser.
Accédez à l'image que vous souhaitez utiliser, puis cliquez sur "Ouvrir". L'image s'ouvre dans Photoshop.
Étape 4

Dupliquez le calque.
Dupliquez le calque de l'image en cliquant dessus avec le bouton droit dans la palette des calques, puis en sélectionnant "Dupliquer le calque" dans le menu déroulant.
Étape 5

Inversez l'image.
Inversez l'image en cliquant avec le bouton gauche sur " Image " dans la barre d'outils supérieure, en cliquant avec le bouton gauche sur " Ajustements " dans le menu déroulant et en sélectionnant " Inverser ".
Étape 6

Ajoutez un masque de calque.
Ajoutez un masque de calque en cliquant avec le bouton gauche sur "Calque" dans la barre d'outils supérieure, en cliquant avec le bouton gauche sur "Masque de calque" dans le menu déroulant et en sélectionnant "Révéler tout".
Étape 7

Ajoutez un calque de réglage.
Ajoutez un ajustement à la teinte/saturation en cliquant avec le bouton gauche sur "Calque" dans la barre d'outils supérieure, en cliquant avec le bouton gauche de la souris "Nouveau calque de réglage" dans la liste déroulante et en sélectionnant "Teinte/Saturation". La boîte de dialogue Teinte/Saturation s'ouvre.
Étape 8

Réglez la saturation sur -100.
Réglez le curseur sous Saturation sur -100 pour cent.
Étape 9

Sélectionnez une « lumière dure ».
Cliquez avec le bouton gauche de la souris sur votre calque d'image principal dans la palette des calques. Définissez le mode de fusion en cliquant avec le bouton gauche sur la flèche noire, puis en sélectionnant "Hard Light" dans le menu déroulant.
Étape 10

Dupliquez l'image plusieurs fois.
Dupliquez le calque une ou deux fois pour augmenter l'effet en cliquant avec le bouton droit sur le calque dans la palette des calques et en sélectionnant "Dupliquer le calque" dans le menu déroulant.



