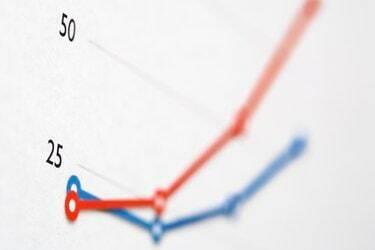
Les graphiques en centiles vous montrent où se situe une donnée par rapport aux autres.
Crédit d'image : Thinkstock/Comstock/Getty Images
Un graphique de centile vous aide à voir comment une valeur donnée se classe par rapport à la population globale. Pour ce faire, il examine toutes les données disponibles et génère des centiles basés sur ces données et non sur des valeurs théoriques. Une utilisation courante des graphiques en centiles concerne les moyennes pondérées cumulatives: un élève ayant une moyenne pondérée cumulative de 3,5 semblerait être parmi les meilleurs, mais dans une école où la plupart des élèves gagnent 3,5 GPA ou plus, cet élève tomberait dans un centile. Les graphiques en centiles sont également utiles pour représenter graphiquement la croissance du nourrisson - malgré son poids santé, un nouveau-né qui descend systématiquement en centile recevra des soins médicaux. La création d'un graphique en centiles implique la fonction intégrée "PERCENTILE.EXC" d'Excel pour tracer un graphique fluide des classements relatifs en pourcentage.
Étape 1
Créez cinq colonnes supplémentaires à côté des données que vous souhaitez évaluer. Nommez ces colonnes "0-%", "25-%", "Median", "75-%" et "100-%". Si vos données sont toutes dans la colonne "B" avec la ligne commençant à deux, alors vos nouvelles étiquettes de colonne iront dans les C1, D1, E1, F1, G1.
Vidéo du jour
Étape 2
Tapez "PERCENTILE.EXC([array start]:[array end], .25)", sans les guillemets, dans le champ sous "25-%". Faites de même avec chaque autre colonne que vous avez ajoutée, en remplaçant le zéro par ".5" et ".75" dans les formules des lignes "Median" et "75-%", respectivement. Si vous utilisez 25 enregistrements dans la colonne C, par exemple, votre formule ressemblera à "PERCENTILE.EXC(C2:C26, .5)" pour la "médiane".
Étape 3
Tapez "MIN([array start]:[array end])" sans les guillemets à côté de la ligne intitulée "0-%".
Étape 4
Tapez "MAX([array start]:[array end])" sans les guillemets à côté de la ligne intitulée "100-%".
Étape 5
Sélectionnez les colonnes "0-%" à "100-%" ainsi que la ligne en dessous.
Étape 6
Cliquez sur la flèche sous "Ligne" dans le menu Insertion. Dans le menu déroulant qui s'ouvre, sélectionnez le premier élément, "Graphique linéaire".
Conseil
Étant donné que vos lignes de centiles peuvent se déplacer au fil du temps, il est conseillé de placer un « $ » avant la lettre de la colonne et le numéro de la ligne dans chaque formule. Lorsqu'elles sont déplacées, ces formules se mettent automatiquement à jour et continuent d'identifier le même ensemble de données. Votre formule pour la ligne « 25 % » pourrait alors ressembler à « PERCENTILE.EXC($C$2:$C$26, .25) ».
Vous pouvez définir vos données avec un nom via l'option Définir->Nom du menu Insertion. Si vous définissez le nom « MyData », la formule indiquerait « PERCENTILE.EXC (MyData, .25) »
Vous pouvez formater les noms de vos colonnes de centiles comme bon vous semble. La colonne « 25 % », par exemple, pourrait être écrite comme « 25e centile ». En fin de compte, ce sont les formules sous ces en-têtes qui sont les plus importantes.
Avertissement
Le processus décrit suppose les versions Microsoft Excel en ligne ou 2010. Les étapes peuvent varier selon les versions.



