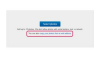Le texte fini.
Crédit d'image : Image reproduite avec l'aimable autorisation d'Adobe.
Le texte généré par ordinateur a généralement une apparence lisse et uniforme, complètement différente de celle de l'ancien texte dactylographié. Faire ressembler le premier au second dans Photoshop est un processus assez compliqué, impliquant plusieurs calques, objets intelligents, filtres et masquage.
Étape 1

Le menu déroulant Police dans la barre d'options.
Crédit d'image : Image reproduite avec l'aimable autorisation d'Adobe.
Ouvrez votre image papier dans Photoshop et appuyez sur "T" pour sélectionner l'outil Type. À l'aide du menu déroulant "Police", définissez la police sur une police de style machine à écrire - plus précisément, une conçu pour ressembler aux caractères d'une vieille machine à écrire, comme Special Elite ou Underwood Champion. Beaucoup de ces polices sont disponibles gratuitement sur Internet (voir Ressources), certaines même avec des licences qui vous permettent de les utiliser dans des projets commerciaux sans payer de frais. Bien que la police "Courier New" installée par défaut sur votre ordinateur ressemble à du texte de machine à écrire, le résultat ne sera pas très réaliste si vous l'utilisez.
Vidéo du jour
Étape 2

La zone Couleur du texte dans la barre d'options.
Crédit d'image : Image reproduite avec l'aimable autorisation d'Adobe.
Ajustez les autres paramètres de la barre d'options - taille de la police, anti-aliasing et alignement du texte - à votre guise, puis cliquez sur la case "Couleur du texte" pour afficher le sélecteur de couleurs.
Étape 3

Réglage de la couleur du texte.
Crédit d'image : Image reproduite avec l'aimable autorisation d'Adobe.
Tapez « 404040 » dans le champ « # » et cliquez sur « OK » pour définir la couleur du texte sur un gris foncé.
Étape 4

Le texte de base, tapé et positionné.
Crédit d'image : Image reproduite avec l'aimable autorisation d'Adobe.
Cliquez sur l'image, tapez votre texte puis appuyez sur "Ctrl-Entrée" pour confirmer et quitter le mode d'édition de texte. Appuyez sur "V" pour sélectionner l'outil Déplacer et faites glisser le texte pour le positionner où vous le souhaitez.
Étape 5

Modification du mode de fusion du texte.
Crédit d'image : Image reproduite avec l'aimable autorisation d'Adobe.
Définissez le mode de fusion du calque de texte sur "Multiplier" à l'aide du menu déroulant du volet Calques. Cela superpose le texte sur l'image papier, lui donnant un aspect plus sombre et légèrement texturé.
Étape 6

Duplication du calque de texte.
Crédit d'image : Image reproduite avec l'aimable autorisation d'Adobe.
Faites glisser le calque de texte vers le bouton "Nouveau calque" dans le volet Calques pour le dupliquer.
Étape 7

Conversion du calque en objet intelligent.
Crédit d'image : Image reproduite avec l'aimable autorisation d'Adobe.
Cliquez sur « Calque », survolez « Objets intelligents » et sélectionnez « Convertir en objet intelligent ». Cela transforme le calque nouvellement créé dans un objet intelligent qui, comme la pixellisation du calque, vous permet d'appliquer des filtres à cela. La différence est que vous pouvez modifier les paramètres des filtres que vous avez appliqués à un objet intelligent à tout moment, ainsi que modifier le contenu de l'objet intelligent -- vous n'aurez donc pas à tout recommencer à zéro si vous remarquez une faute de frappe vers la fin du traiter.
Étape 8

Ajout de l'effet de filtre Ripple au nouveau calque.
Crédit d'image : Image reproduite avec l'aimable autorisation d'Adobe.
Cliquez sur " Filtrer ", survolez " Déformer " et sélectionnez " Ripple ".
Étape 9

Configuration des paramètres du filtre Ripple.
Crédit d'image : Image reproduite avec l'aimable autorisation d'Adobe.
Réglez le montant sur « 100 » et la taille sur « Moyen ». Cliquez sur OK." Cela ajoute une certaine distorsion au texte sur le calque.
Étape 10

Modification de l'ordre, du mode de fusion et de l'opacité du calque.
Crédit d'image : Image reproduite avec l'aimable autorisation d'Adobe.
Faites glisser le calque dans le volet Calques pour le repositionner entre le calque de texte d'origine et l'arrière-plan du papier. Changez son mode de fusion en "Linéaire Burn" et son opacité à 25 pour cent. Cela rend la copie déformée du texte très pâle, lui donnant l'apparence d'une encre qui saigne ou s'étale sur le papier.
Étape 11

Ajout du filtre Bruit au nouveau calque.
Crédit d'image : Image reproduite avec l'aimable autorisation d'Adobe.
Dupliquez à nouveau le calque de texte d'origine et convertissez le calque nouvellement créé en un objet intelligent. Cliquez sur " Filtrer ", survolez " Bruit " et sélectionnez " Ajouter du bruit ".
Étape 12

Configuration des paramètres du filtre de bruit.
Crédit d'image : Image reproduite avec l'aimable autorisation d'Adobe.
Définissez le montant sur "60", sélectionnez l'option "Gaussien" et assurez-vous que la case "Monochromatique" est activée. Cliquez sur OK." Cela ajoute du bruit noir et blanc au texte sur ce calque.
Étape 13

Ajout du filtre Motion Blur au calque.
Crédit d'image : Image reproduite avec l'aimable autorisation d'Adobe.
Cliquez sur "Filtre", survolez "Flou" et sélectionnez "Flou de mouvement".
Étape 14

Configuration des paramètres du filtre Motion Blur.
Crédit d'image : Image reproduite avec l'aimable autorisation d'Adobe.
Réglez l'angle sur "45" et la distance sur "2". Cliquez sur OK." Cela ajoute une petite quantité de flou diagonal à ce calque.
Étape 15

Modification du mode de fusion et de l'opacité du calque.
Crédit d'image : Image reproduite avec l'aimable autorisation d'Adobe.
Définissez le mode de fusion du calque sur « Différence » et son opacité sur 25 %. Le résultat est des taches claires et aléatoires sur le texte, le faisant apparaître comme s'il s'agissait d'une encre inégale.
Étape 16

Regroupement des trois calques de texte.
Crédit d'image : Image reproduite avec l'aimable autorisation d'Adobe.
Sélectionnez les trois calques de texte dans le volet Calques et faites-les glisser vers le bouton "Nouveau groupe". Cela crée un groupe de calques contenant les trois calques.
Étape 17

Ajout d'un masque de calque au groupe.
Crédit d'image : Image reproduite avec l'aimable autorisation d'Adobe.
Cliquez sur le bouton "Nouveau masque de calque" pour ajouter un masque au groupe. Lorsque vous faites cela, vos couleurs de premier plan et d'arrière-plan sont automatiquement définies en noir et blanc. Le masque de calque est complètement blanc lors de sa création, ce qui signifie que le contenu du groupe est complètement visible; peindre avec du noir sur le masque de fusion masque la zone sur laquelle vous peignez.
Étape 18

Sélection du pinceau approprié dans le sélecteur de préréglages de pinceaux.
Crédit d'image : Image reproduite avec l'aimable autorisation d'Adobe.
Appuyez sur « B » pour passer à l'outil Pinceau, ouvrez le menu du sélecteur de préréglages de pinceau dans la barre d'options et sélectionnez le pinceau « Texture 1 ». Si ce pinceau n'apparaît pas dans la liste, cliquez sur l'icône d'engrenage, sélectionnez "Pinceaux assortis", puis cliquez sur "Ajouter" lorsque vous êtes invité à ajouter le jeu de pinceaux qui le contient à la liste des pinceaux.
Étape 19

Le texte fini, avec des zones en détresse ajoutées par masquage.
Crédit d'image : Image reproduite avec l'aimable autorisation d'Adobe.
Peignez au hasard avec le pinceau sur le masque de calque, en gardant la pointe du pinceau à sa taille d'origine. Étant donné que le pinceau que vous utilisez est à motifs et n'est pas complètement opaque, il ne masque que partiellement les zones que vous peignez. Cela donne un aspect vieilli aux parties du texte que vous peignez, comme si les touches de la machine à écrire n'avaient pas frappé le papier proprement, laissant une impression plus pâle ou incomplète.
Conseil
Le processus fonctionne également en utilisant un arrière-plan de couleur unie au lieu d'une image sur papier - le résultat, cependant, est susceptible d'être moins réaliste.