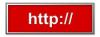Excel 2013 ne peut pas créer diagrammes de Venn automatiquement à partir de données, la façon dont il peut créer graphiques linéaires et camemberts, mais vous n'êtes pas malchanceux: l'outil SmartArt aide à créer des diagrammes, y compris des diagrammes de Venn. En tant que fonctionnalité universelle de Microsoft Office, SmartArt fonctionne dans la plupart des programmes Office. Que vous travailliez dans Word, Excel ou même Outlook, les étapes pour créer un diagramme de Venn sont presque exactement les mêmes.
Étape 1: Insérez SmartArt

Crédit d'image : Image reproduite avec l'aimable autorisation de Microsoft
Ouvrez le Insérer onglet et cliquez SmartArt.
Vidéo du jour
Étape 2: choisissez un diagramme

Crédit d'image : Image reproduite avec l'aimable autorisation de Microsoft
Sélectionnez le Relation amoureuse catégorie et choisissez la Venn de base diagramme. Cliquez sur d'accord.
Conseil
En plus de Basic Venn, Office propose trois autres types de diagrammes de Venn :
-
Venn linéaire, pour les diagrammes dans lesquels chaque cercle ne chevauche qu'un seul
-
Venn empilé, pour les diagrammes dans lesquels tous les cercles apparaissent les uns dans les autres
-
Radial Venn, pour les diagrammes avec plusieurs cercles attachés à un cercle central.
Étape 3: ajouter plus de cercles

Crédit d'image : Image reproduite avec l'aimable autorisation de Microsoft
Cliquez sur Ajouter une forme dans l'onglet Conception pour ajouter des cercles supplémentaires au diagramme.
Conseil
Cliquez sur Déplacer vers le haut et Descendre pour réorganiser les cercles, ou faites glisser les cercles pour les positionner à la main.
Étape 4: ajouter des étiquettes de cercle

Crédit d'image : Image reproduite avec l'aimable autorisation de Microsoft
Tapez dans le volet de texte pour saisir du texte à l'intérieur de chaque cercle. Au fur et à mesure que vous tapez, Office ajuste la taille et le positionnement de la police, vous n'avez donc pas à vous soucier de l'insertion de longues lignes de texte dans le diagramme.
Conseil
Cliquez sur Volet de texte dans l'onglet Conception pour masquer ou afficher le volet de texte.
Étape 5: ajouter du texte de chevauchement

Crédit d'image : Image reproduite avec l'aimable autorisation de Microsoft
Basculez vers le Insérer onglet et cliquez Zone de texte. Si vous utilisez Word ou Outlook, cliquez sur Dessiner une zone de texte. Cliquez et faites glisser pour dessiner un zone de texte sur une zone de chevauchement entre les cercles ou à tout autre endroit où vous souhaitez ajouter du texte.
Conseil
Regroupez votre diagramme et vos zones de texte pour les déplacer en un seul objet: Ctrl, cliquez sur le diagramme et chaque zone de texte, ouvrez le Format onglet et choisissez Grouper.
Avertissement
Le texte dans les zones de texte ne se redimensionne pas automatiquement pour s'adapter à la zone allouée, vous devrez donc peut-être modifier la taille du texte dans l'onglet Accueil.
Étape 6: Formater les zones de texte

Crédit d'image : Image reproduite avec l'aimable autorisation de Microsoft
Cliquez avec le bouton droit sur la bordure d'une zone de texte et choisissez Formater la forme. Réglez le remplissage sur Aucun remplissage et la ligne à Pas de ligne pour supprimer le carré blanc, en plaçant votre texte directement sur le schéma. Répétez l'opération pour chaque zone de texte.
Étape 7: Modifier les styles et les couleurs

Crédit d'image : Image reproduite avec l'aimable autorisation de Microsoft
Sélectionnez le diagramme, revenez au Concevoir onglet et cliquez Changer les couleurs pour choisir un schéma de couleurs. Choisissez un style dans la section Styles SmartArt.
Conseil
Pour modifier l'apparence d'un seul cercle dans le diagramme, cliquez avec le bouton droit sur le cercle et choisissez Formater la forme.