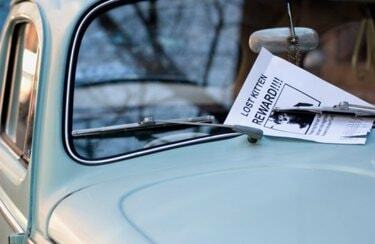
Vous pouvez créer vos propres flyers avec Photoshop.
Faire vos propres flyers dans Photoshop vous fera gagner du temps et de l'argent. Juste une configuration simple et vous pouvez ajouter votre propre texte et graphiques pour promouvoir n'importe quoi, d'une voiture à vendre à une conférence. Un flyer recto-verso est deux fois plus efficace avec plus d'informations, tout en utilisant une seule feuille de papier. Les flyers sont également des moyens efficaces pour informer simplement votre public de votre entreprise et de vos services. Pouvoir promouvoir vos événements avec un joli flyer de votre propre création fera de vous une star au travail et vous donnera une compétence précieuse à inclure dans votre CV.
Étape 1

Une taille standard pour votre flyer vous permettra d'imprimer sur votre imprimante domestique.
Ouvrez un nouveau document dans Photoshop. Réglez la taille sur Papier américain, un format standard de 8,5 pouces sur 11 pouces, le mode de couleur RVB et une résolution de 300 pixels par pouce.
Vidéo du jour
Étape 2
Créez des marges en cliquant et en faisant glisser les repères depuis la règle sur le côté droit et en haut du document. Tapez "Control" + "r" ("Commande" + "r" sur un Mac) pour ouvrir la règle si elle n'est pas déjà visible. Pour imprimer sur une imprimante domestique ou de bureau, faites glisser les guides à un quart de pouce des bords du document. Pour une impression professionnelle, demandez à votre imprimeur les marges dont il a besoin.
Étape 3

Choisissez une police claire et lisible pour le titre de votre flyer.
Ouvrez l'outil "Type" et choisissez votre police. Il doit être clair et lisible à distance, donc rien d'extraordinaire. Choisissez une couleur pour votre texte afin de compléter l'illustration ou le message que vous incluez. Par exemple, si vous incluez une photo d'une voiture à vendre, vous voudrez peut-être faire correspondre la couleur de la voiture. Tapez votre titre vers le haut du dépliant et appuyez sur la touche "Entrée" pour terminer la saisie.
Étape 4
Ouvrez une photo ou une autre illustration pour votre flyer dans Photoshop. Faites-le glisser dans votre document flyer. Il apparaîtra sur son propre calque. Vous pouvez maintenant le redimensionner en utilisant l'outil "Transformation libre" ("Control + "t"). Maintenez la touche "Shift" lors du redimensionnement pour maintenir le rapport hauteur/largeur. Vous pouvez envisager de double-cliquer sur le calque pour ouvrir les options "Effets de calque", où vous pouvez ajouter des effets comme une ombre portée pour faire ressortir votre image.
Étape 5
Ajoutez plus de texte pour décrire le point principal de votre flyer. Voulez-vous motiver les gens à agir ou simplement fournir des informations? Utilisez l'outil "Texte" pour placer un texte plus petit plus bas sur votre flyer. Restez simple et facile à lire. Avec l'outil "Texte" actif, cliquez sur l'icône "Créer du texte déformé" dans les options de l'outil vers le haut de l'écran. Ici, vous pouvez faire défiler des options telles que des arcs et des courbes de drapeau pour ajouter un effet de bannière accrocheur à votre texte.
Étape 6
Créez un deuxième côté pour votre flyer en allant dans le menu déroulant "Image" et en sélectionnant "Dupliquer". Une boîte de dialogue s'ouvrira et vous permettra de nommer le nouveau document. Cliquez sur "OK" et une copie exacte de votre premier document s'ouvrira. Supprimez le texte et l'image déjà présents.
Étape 7
Essayez un calque "Dégradé" pour le deuxième côté ou continuez le look du premier côté. Terminez le deuxième côté de votre dépliant avec le texte approprié, les images et vos coordonnées, le cas échéant.
Étape 8
Enregistrez les documents recto et verso. Vous pouvez les imprimer directement à partir de Photoshop et simplement retourner votre papier pour le deuxième côté ou les enregistrer en tant que document .pdf unique avec deux pages, ce qui est très probablement la façon dont un imprimeur professionnel aurait besoin du déposer.
Pointe
Essayez d'imprimer vous-même le dépliant sur du papier plus épais pour éviter de voir d'un côté à l'autre.
Avertissement
Si vous avez l'intention de faire imprimer le dépliant par un professionnel, assurez-vous d'obtenir les spécifications - telles que les marges - de votre imprimante avant de configurer votre document. Si vous imprimez vous-même le dépliant, évitez les grandes zones de couleur unie ou les dégradés. Ils peuvent être difficiles à rendre clairement pour une imprimante domestique ou de bureau.



