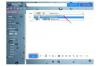Si vous n'avez pas besoin des bordures blanches autour du contenu d'un PDF, supprimez-les dans Adobe Acrobat XI à l'aide de l'outil Recadrage. Ne vous inquiétez pas, vous n'avez pas besoin de recadrer manuellement chaque page d'un document de 200 pages; Acrobat offre une option pratique pour supprimer automatiquement les marges blanches de toutes les pages à la fois. Si, toutefois, votre PDF contient des images numérisées, Acrobat ne pourra pas les recadrer car elles ne contiennent pas les marges sans pixels des PDF distillés ordinaires provenant de programmes tels que Microsoft Word ou Adobe InDesign. Si tel est le cas, recadrez manuellement les numérisations.
Supprimer les bordures inutiles
Étape 1
Appuyez sur "Ctrl-O", sélectionnez le PDF que vous souhaitez modifier, puis cliquez sur le bouton "Ouvrir" pour ouvrir le document dans Adobe Acrobat XI. La localisation de l'option Supprimer les marges blanches n'est pas aussi simple qu'il y paraît car l'option n'est présente dans aucun des menus.
Vidéo du jour
Étape 2
Cliquez sur le bouton "Outils" dans le coin supérieur droit de la fenêtre, puis cliquez sur le nœud "Pages" pour le développer. Cliquez sur l'option "Recadrer" dans la section Manipuler les pages pour sélectionner l'outil. Le curseur se transforme en réticule.
Étape 3
Double-cliquez n'importe où dans le document pour afficher la fenêtre Définir les zones de page. Depuis cette fenêtre, vous pouvez contrôler les marges du PDF, ainsi que supprimer les marges blanches.
Étape 4
Cochez la case "Supprimer les marges blanches" dans la section Contrôles des marges, puis cliquez sur le bouton radio "Tous" dans la section Plage de pages pour recadrer toutes les pages du PDF. L'option Supprimer les marges blanches n'est disponible que lorsque l'option « CropBox » est sélectionnée dans la liste déroulante « Appliquer à » dans la section Contrôles des marges.
Étape 5
Cliquez sur "OK" pour recadrer les pages du PDF et supprimer les marges blanches. Faites défiler le document pour vous assurer que les marges sont correctement recadrées, puis enregistrez les modifications en appuyant sur "Ctrl-S". Pour enregistrer le PDF recadré dans un emplacement différent, cliquez sur "Fichier" et choisissez "Enregistrer sous" dans le menu ou appuyez sur "Maj-Ctrl-S."
Conseil
Si le PDF contient des images numérisées, vous devez recadrer les marges blanches manuellement. Sélectionnez l'outil "Recadrer", puis tracez un rectangle avec votre souris autour du contenu que vous souhaitez conserver. Utilisez les poignées d'angle du rectangle pour ajuster sa taille. Double-cliquez à l'intérieur du rectangle, puis cliquez sur "OK" pour recadrer la page.
Pour recadrer uniquement des pages spécifiques, cliquez sur le bouton radio "De" dans la section Plage de pages, puis choisissez la page de démarrage et la page de fin. Vous pouvez également choisir de ne recadrer que les pages impaires ou les pages paires en sélectionnant l'option "Pages impaires" ou "Pages paires" dans la liste déroulante "Appliquer à" de la section Plage de pages.
Pour restaurer les marges, sélectionnez l'outil "Recadrer", double-cliquez n'importe où dans le PDF, puis cliquez sur le bouton Définir à zéro dans la section Contrôles des marges. Cliquez sur OK." Le bouton Mettre à zéro est désactivé si la case Supprimer les marges blanches est cochée.
Vous pouvez modifier la taille de vos pages à l'aide des commandes de la section Modifier la taille de la page. Vous pouvez choisir l'une des tailles de page standard dans la liste déroulante "Tailles de page" ou utiliser une taille de page personnalisée en cliquant sur le bouton radio "Personnalisé".
Vous pouvez annuler les modifications en appuyant sur "Ctrl-Z".
Avertissement
La suppression des bordures blanches crée des pages de largeurs différentes dans la plupart des cas. Pour éviter cela, cochez la case "Contrainter les proportions" dans la fenêtre Définir les zones de page. Notez que certaines pages conservent au moins une partie de leurs bordures si cette option est activée.
Le recadrage du PDF ne réduit pas sa taille de fichier car les bordures blanches sont masquées et non supprimées.