Il est frustrant de créer une newsletter géniale, pour se rendre compte qu'une page n'est pas si géniale et que vous ne savez pas comment la supprimer. Grace à Mise en page de publication vue, vous pouvez facilement et rapidement supprimer une page d'un modèle Microsoft Word.
Utiliser la vue de la mise en page de publication pour supprimer une page
Étape 1: Ouvrir la vue de la mise en page de publication
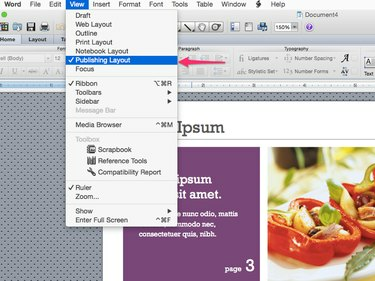
Crédit d'image : Image reproduite avec l'aimable autorisation de Microsoft
Ouvrez votre document, sélectionnez Voir dans la barre de menu et assurez-vous Mise en page de publication est coché dans le menu déroulant.
Vidéo du jour
Étape 2: sélectionnez la page à supprimer

Crédit d'image : mot
Faites défiler jusqu'à la page que vous souhaitez supprimer, dans cet exemple, la page deux.
Étape 3: Supprimer la page sélectionnée

Sélectionnez "Supprimer la page" dans le menu déroulant.
Crédit d'image : mot
Pour supprimer la page, sélectionnez Insérer dans la barre de menus et sélectionnez Supprimer la page dans le menu déroulant.
Conseils utiles
- Vous pouvez utiliser le même processus pour supprimer des pages de tout modèle de plusieurs pages dans Microsoft Word. Que vous travailliez avec une brochure, un dépliant ou un calendrier, le processus de suppression d'une page est le même.
- De plus, il est important de réaliser que vous avez la possibilité de changer de « Vue » dans les modèles Microsoft. Par example, Affichage de la mise en page de publication facilite le retrait et la réorganisation des objets. Vue de mise au point supprime les distractions pour offrir un espace de travail plus simple.



