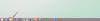Crédit d'image : b2dare/iStock/Getty Images
La mise en page de vos plans de documents semble être un simple processus de flux de texte linéaire lorsque vous utilisez Microsoft Word, mais ce n'est pas la seule façon d'organiser les informations. Avec les outils de dessin et de forme de Word 2013, vous pouvez créer une conception de quadrant, vous offrant quatre zones précises pour détailler et afficher les données. Utilisez des quadrants pour les mini-scénarimages, pour séparer les idées ou pour organiser les données.
Partir de zéro
Étape 1
Lancez Word 2013 et cliquez sur "Document vierge" sur l'écran de démarrage principal. Lorsque la page du document se charge, cliquez sur l'onglet "Affichage". Cliquez sur une coche dans la case Règle pour voir les règles en haut et à gauche de la page. Ceux-ci ne s'affichent pas par défaut. Si vous avez déjà activé des règles à partir d'une tâche précédente, laissez la case cochée telle quelle.
Vidéo du jour
Étape 2
Cliquez sur le bouton "Une page" sur le ruban de l'onglet Affichage pour effectuer un zoom arrière et voir la page entière.
Étape 3
Cliquez sur l'onglet "Insertion", puis cliquez sur le bouton "Formes" et sélectionnez la ligne. Lorsque le curseur se transforme en symbole plus, placez le curseur sur la marge gauche de la page, à la marque de 5,5 pouces, à mi-chemin de la page verticalement. Appuyez et maintenez enfoncée la touche Maj pour activer une ligne droite, cliquez et faites glisser votre ligne sur la page et sur le côté droit.
Étape 4
Placez le curseur en bas de la page à la marque de quatre pouces et tracez une ligne vers le haut et en haut de la page. Vous avez maintenant quatre quadrants. Notez que l'onglet Outils de dessin et son ruban sont activés en haut de l'écran. Si vous le souhaitez, vous pouvez modifier la couleur de ligne bleue par défaut et l'épaisseur de ligne dans la section Styles de forme du ruban.
Étape 5
Cliquez sur le bouton « Dessiner une zone de texte » sur le ruban. Dessinez un carré à l'intérieur du quadrant supérieur gauche. Tapez du texte dans le quadrant. Vous pouvez modifier la couleur de la bordure de la zone de texte en cliquant sur le menu « Contour de forme ». Dessinez une zone de texte supplémentaire et tapez dans chaque quadrant comme vous le souhaitez. Vous pouvez également copier la zone de texte et la coller dans chaque quadrant pour en faire une copie exacte, puis modifier le texte comme vous le souhaitez.
Étape 6
Insérez d'autres éléments dans le quadrant en cliquant sur les boutons « Images », « Images en ligne », « Capture d'écran » ou « SmartArt » de l'onglet Insertion sur le ruban.
Étape 7
Cliquez sur l'onglet "Fichier", sélectionnez "Enregistrer sous" pour nommer le fichier et enregistrez-le sur votre ordinateur ou sur les utilisateurs de Cloud pour Word 365.
Utiliser un modèle
Étape 1
Lancer Word 2013. Cliquez sur le lien « Ouvrir d'autres documents » sur la gauche de l'écran de démarrage et accédez à l'endroit où votre modèle de quadrant est stocké. Si vous l'avez utilisé récemment, il sera en haut à gauche de l'écran de démarrage, sous la section Récent.
Étape 2
Double-cliquez sur le modèle. Si vous avez de nombreux fichiers, il peut être utile de les affiner en cliquant sur le menu déroulant "Tous les documents Word". dans la fenêtre Ouvrir et en choisissant "Tous les modèles Word". Cela vous aidera à trouver le modèle de quadrant plus rapidement. Après le chargement, le modèle de quadrant apparaît dans la fenêtre Word.
Étape 3
Apportez les modifications souhaitées au modèle de quadrant existant. Les étapes ci-dessus détaillant comment ajouter des boîtes et des lignes seront également utiles ici. Lorsque vous êtes satisfait, enregistrez le modèle. Assurez-vous d'enregistrer le fichier sous un nouveau nom, afin qu'il n'écrase pas l'original. Dans le menu déroulant « Type de fichier », sélectionnez « Modèle Word ». Cliquez sur "Enregistrer" pour enregistrer le nouveau document de quadrant.