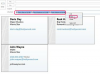Crédit d'image : Caiaimage/Agnieszka Olek/Caiaimage/GettyImages
Il fut un temps où configurer Linux pour qu'il s'exécute sur votre ordinateur signifiait des heures d'essais et d'erreurs exaspérants, mais cette époque est en grande partie révolue. Pour la plupart des utilisateurs, sur la plupart du matériel, Ubuntu et les autres versions modernes de Linux reconnaîtront automatiquement ce qu'il y a à l'intérieur de votre ordinateur et installeront les bons pilotes. Il mettra même automatiquement à jour les pilotes pour vous, bien que vous souhaitiez parfois mettre à jour, rétrograder ou installer vous-même des pilotes alternatifs. C'est aussi beaucoup plus facile qu'avant.
Open Source vs. Propriétaire
Ubuntu tire ses pilotes et autres logiciels mis à jour de sources centrales appelées "référentiels", qui ressemblent un peu à une boutique d'applications mais sans la partie achat. Ce sont des emplacements sécurisés où vous pouvez télécharger des logiciels qui ont été vérifiés par Canonical, la société mère d'Ubuntu. Certains de ces référentiels ne contiennent que du code libre et open source, tandis que d'autres incluent des logiciels dotés de composants ou de licences propriétaires. Un segment vocal de la communauté Linux a des opinions bien arrêtées sur l'utilisation de logiciels open source uniquement, de sorte que les référentiels disponibles par défaut laissent généralement de côté le code propriétaire. Très souvent, ces logiciels propriétaires sont les pilotes mis à jour que vous recherchez, vous devrez donc les sélectionner manuellement avant de faire quoi que ce soit d'autre.
Vidéo du jour
Sélectionnez vos sources
Pour modifier les emplacements où Ubuntu recherchera les pilotes, cliquez sur l'icône "Afficher les applications" en bas de votre station d'accueil et tapez "Logiciels et mises à jour" dans le champ de recherche. Cliquez sur l'icône et une boîte de dialogue s'ouvrira. Sous l'onglet Logiciel Ubuntu, assurez-vous que les cases " Pilotes propriétaires " et " Logiciels restreints par des droits d'auteur ou des problèmes juridiques " sont cochées. Sous l'onglet Autres logiciels, cochez la case "Partenaires Canonical". Fermez la boîte de dialogue, revenez à Afficher les applications et recherchez Software Updater. Cliquez sur l'icône et elle rassemblera les mises à jour de tous les logiciels disponibles, qui incluent désormais les référentiels contenant vos nouveaux pilotes. Ubuntu mettra à jour les pilotes disponibles sur votre système.
Choisir son chauffeur
Revenez maintenant à Logiciels et mises à jour et cliquez sur l'onglet "Pilotes supplémentaires". Ubuntu affichera un message de « vérification des pilotes » lorsqu'il analyse le matériel de votre système et le fait correspondre à la sélection plus large de pilotes disponibles dans les nouveaux référentiels. Quand c'est fait, vous verrez une liste de matériel avec les pilotes propriétaires disponibles. Habituellement, ce seront des pilotes vidéo. Les pilotes vidéo Ubuntu fonctionnent assez bien par défaut - le pilote graphique Intel d'Ubuntu a été construit avec une contribution considérable de Intel, par exemple - mais si vous avez une carte graphique Nvidia ou AMD, vous obtiendrez de meilleures performances de la part de cette entreprise Conducteurs. Si l'un des pilotes disponibles est marqué comme "recommandé", c'est celui qu'il faut essayer en premier. Sinon, vous devrez rechercher la meilleure option. La boîte de dialogue vous indique quelle carte vidéo vous avez, alors tapez simplement "meilleur pilote Linux pour [le modèle de carte vidéo]" dans votre moteur de recherche préféré. Revenez à la boîte de dialogue et cliquez sur le bouton du pilote que vous avez choisi, puis sur « Appliquer les modifications ». Redémarrez votre ordinateur pour utiliser le nouveau pilote.
Ajouter une source différente
Parfois, vous voudrez peut-être un pilote provenant d'une source qui n'est pas disponible dans la poignée standard de référentiels. Dans ce cas, vous pouvez ajouter cette source manuellement. Ils s'appellent Personal Package Archives, ou PPA, et vous devez d'abord connaître le nom du PPA. Recherchez-le dans votre moteur de recherche préféré ou dans la communauté liée à Ubuntu, puis ouvrez Logiciels et mises à jour et cliquez sur l'onglet "Autres logiciels". Maintenant, cliquez sur "Ajouter" et collez le PPA approprié. Par exemple, si vous souhaitez ajouter le PPA Nvidia d'Ubuntu, vous ajouterez :
ppa: pilotes graphiques/ppa
Après avoir réexécuté Software Updater, ces pilotes seront disponibles pour utilisation. Il est important de savoir que, bien que les grandes entreprises soient responsables de la plupart des PPA, n'importe qui peut en créer un - c'est pourquoi ils sont "personnels" - vous ne devez donc ajouter un PPA que si vous faites confiance à son créateur.
Utilisation de la ligne de commande
Vous pouvez également faire tout cela à partir de la ligne de commande. C'est un peu la vieille école, et vous saurez que vous vous êtes acclimaté à Linux lorsque vous serez à l'aise avec, mais il y a une raison très pratique pour savoir comment: si vous installez le mauvais pilote, il ne chargera pas votre interface graphique et vous devrez utiliser la ligne de commande pour corriger ce.
Tout d'abord, ajoutez les nouvelles sources en tapant ou en copiant et en collant :
sudo apt-add-repository multivers
univers sudo apt-add-repository
sudo apt-get mise à jour
Vous serez invité à entrer votre mot de passe après chaque commande. Ces trois commandes ajouteront vos référentiels supplémentaires, puis mettront à jour votre logiciel disponible. Ensuite, entrez la commande pour voir les pilotes disponibles. Par exemple, si votre recherche indique que vous avez besoin du pilote Nvidia 390, vous devez taper :
sudo apt installer nvidia-driver-390
Redémarrez votre ordinateur et vous utiliserez le nouveau pilote.
Quand les choses vont mal
Si vous mettez à jour votre pilote et constatez que votre bureau ne se charge pas, vous pouvez utiliser la ligne de commande pour revenir aux pilotes par défaut et recommencer. C'est une très bonne idée d'imprimer ou d'enregistrer les commandes sur votre téléphone avant de commencer, juste au cas où vous en auriez besoin. Tout d'abord, désinstallez le pilote que vous venez d'installer. Dans ce cas, ce serait :
sudo apt purge nvidia-390
Si vous avez utilisé un pilote différent, vous devez remplacer la partie "nvidia-390" par le nom du pilote que vous avez utilisé. Lorsque vous redémarrez, Ubuntu revient à son pilote par défaut.