
Le bouton Images se trouve dans la section Illustrations de l'onglet Insertion.
Crédit d'image : Image reproduite avec l'aimable autorisation de Microsoft
L'ajout d'une image d'arrière-plan à votre création Publisher 2013 permet d'attirer l'attention, mais si vous n'estompez pas l'image en appliquant de la transparence, elle submergera le contenu réel de votre composition. Pour commencer, insérez une image avec le Des photos dans l'onglet Insertion, puis utilisez l'une des deux méthodes pour ajuster l'image: Utilisez le Appliquer à l'arrière-plan ou redimensionnez et positionnez l'image manuellement pour un contrôle plus précis.
Appliquer à la méthode d'arrière-plan
Étape 1
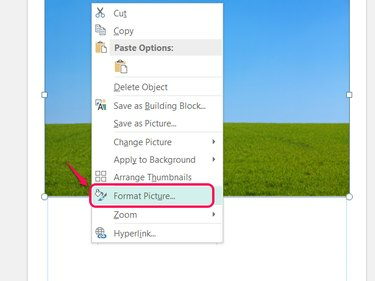
Avec cette méthode, vous n'avez pas besoin de redimensionner l'image.
Crédit d'image : Image reproduite avec l'aimable autorisation de Microsoft
Faites un clic droit sur l'image et choisissez Formater l'image.
Vidéo du jour
Étape 2

Les modifications n'apparaîtront qu'après avoir cliqué sur OK.
Crédit d'image : Image reproduite avec l'aimable autorisation de Microsoft
Faites glisser le Transparence curseur, utilisez les flèches ou saisissez un nombre pour définir la transparence de l'image. Plus l'image est transparente, plus il est facile de lire le texte sur votre arrière-plan. Cliquez sur d'accord pour estomper l'image.
Étape 3
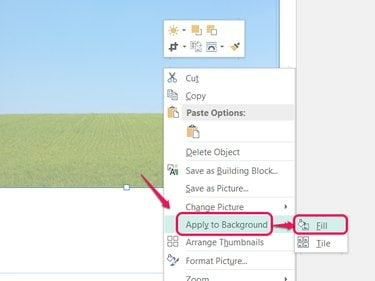
L'option Mosaïque répète l'image plutôt que de l'étirer pour l'adapter.
Crédit d'image : Image reproduite avec l'aimable autorisation de Microsoft
Faites un clic droit sur l'image, choisissez Appliquer à l'arrière-plan et choisissez Remplir pour remplir l'arrière-plan de la page avec l'image décolorée.
Étape 4
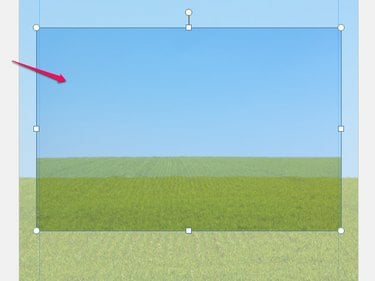
Tous les éléments de la page apparaissent au-dessus de votre nouvel arrière-plan.
Crédit d'image : Image reproduite avec l'aimable autorisation de Microsoft
Sélectionnez l'image d'origine, qui se trouve maintenant au-dessus de l'arrière-plan, et appuyez sur Suppr pour le supprimer, en conservant l'image d'arrière-plan estompée.
Méthode manuelle
Étape 1
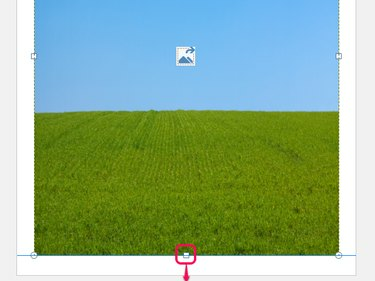
Lorsque vous faites glisser, l'image s'adapte à la bordure.
Crédit d'image : Image reproduite avec l'aimable autorisation de Microsoft
Faites glisser une image après l'avoir insérée pour la positionner. Faites glisser les poignées sur sa bordure pour l'étirer et la redimensionner. Redimensionnez l'image soit pour remplir toute la page jusqu'aux lignes de bordure, soit pour remplir la partie souhaitée de la page.
Étape 2

Le renvoi vers l'arrière se trouve dans la section Organiser de l'onglet Accueil.
Crédit d'image : Image reproduite avec l'aimable autorisation de Microsoft
Ouvrez le menu déroulant sur le Envoyer vers l'arrière sur l'onglet Accueil et choisissez Envoyer au fond pour déplacer l'image derrière tous les autres éléments de la page. Si vous insérez l'image avant de concevoir le reste de la publication, vous n'aurez pas besoin de cette étape.
Étape 3
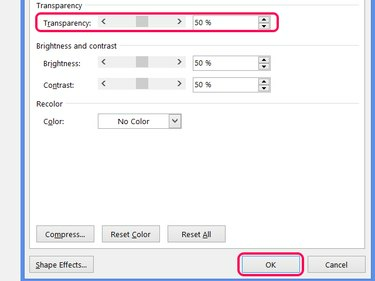
Rouvrez la fenêtre Format de l'image pour effectuer des réglages.
Crédit d'image : Image reproduite avec l'aimable autorisation de Microsoft
Faites un clic droit sur l'image et choisissez Formater l'image. Bouge le Transparence curseur ou entrez un nombre pour définir le niveau de décoloration. Vous ne verrez pas le changement prendre effet tant que vous n'aurez pas appuyé sur d'accord.
Conseil
Au lieu de choisir une image sur votre ordinateur, cliquez sur Photos en ligne pour rechercher des images sur le Web. Par défaut, Publisher recherche des images avec une licence Creative Commons, dont certaines n'autorisent pas une utilisation commerciale, vérifiez donc la source de l'image avant la publication.
Utilisez une transparence d'au moins 50 % pour vous assurer que les autres contenus apparaissent clairement au-dessus de votre arrière-plan.
Avertissement
L'étirement des images peut les rendre déformées ou floues. Si possible, utilisez une image qui s'adapte sans étirer.
Une image d'arrière-plan peut augmenter considérablement la quantité d'encre utilisée par page, ce qui augmente les coûts.



