La saisie de données par ligne et colonne dans Excel peut provoquer des erreurs lors de l'utilisation de grandes quantités de données. Les formulaires, en revanche, se concentrent sur les champs en dehors de la matrice de la feuille de calcul. Excel a des outils de données intégrés pour permettre la création facile de formulaires pour une saisie de données rapide et précise. Les outils de formulaire de données n'apparaissent plus sur le ruban par défaut, mais vous pouvez les rajouter.
Étape 1

Crédit d'image : Image reproduite avec l'aimable autorisation de Microsoft
Créez un nouveau classeur vierge. Clique le Données onglet sur le ruban. Cliquez avec le bouton droit sur l'espace vide sur le côté droit du ruban et cliquez sur Personnaliser le ruban. Sélectionner Données dans la case de droite et cliquez sur Nouveau groupe. Sélectionnez le nouveau groupe et cliquez sur Renommer. Sélectionnez un symbole et un nom pour le groupe personnalisé, appelé Formes dans cet exemple.
Vidéo du jour
Étape 2

Crédit d'image : Image reproduite avec l'aimable autorisation de Microsoft
Cliquez sur la liste déroulante sur le côté gauche sous Choisissez les commandes de et sélectionnez Commandes absentes du ruban. Faites défiler jusqu'à Former et cliquez Ajouter entre les fenêtres. Les commandes de formulaire sont ajoutées au nouveau groupe Formulaires sur la droite. Cliquez sur d'accord et Formulaires apparaît maintenant sur le ruban dans l'onglet Données.
Étape 3
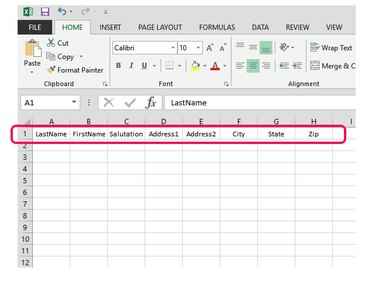
Crédit d'image : Image reproduite avec l'aimable autorisation de Microsoft
Saisissez les noms de champs pour votre classeur dans Ligne 1. Cet exemple utilise une liste de diffusion de base.
Étape 4
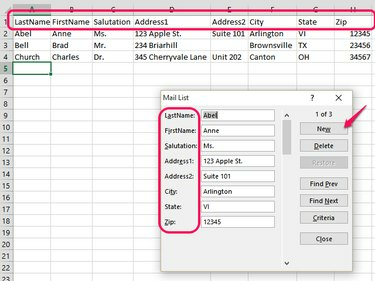
Crédit d'image : Image reproduite avec l'aimable autorisation de Microsoft
Sur le Données onglet, cliquez sur Former pour afficher la zone de formulaire de données. Notez que les noms de champs dans Ligne 1 sont maintenant empilés verticalement à côté des cases de saisie de données. Pour utiliser le formulaire, cliquez sur Nouveau et entrez les données dans les cases. Utilisation Languette pour vous déplacer entre les champs et appuyez sur Entrer pour accepter les données dans le classeur. Un nouvel enregistrement commencera avec le curseur dans la case du haut.


