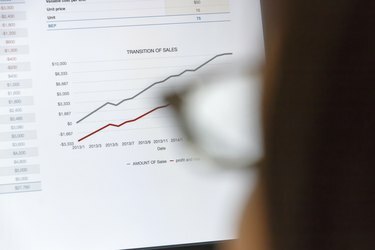
Maintenir la touche "Alt" tout en déplaçant une image désactive temporairement les options Aligner sur la grille et Aligner sur la forme.
Crédit d'image : nikoniko_happy/iStock/Getty Images
Pour toute image, forme ou graphique que vous utilisez dans Excel, la fonction Aligner dans l'onglet Format vous permet de personnaliser sa position. Vous pouvez définir l'image pour qu'elle s'accroche aux bordures des cellules de la feuille de calcul ou qu'elle s'accroche aux bords d'autres objets, tels que des graphiques ou SmartArt. De plus, si vous avez plusieurs images, vous pouvez les aligner les unes par rapport aux autres.
Aligner une image
Sélectionnez l'image que vous souhaitez aligner, cliquez sur l'onglet "Format" puis sur le bouton "Aligner". Si vous activez "Aligner sur la grille", l'image "s'accrochera" aux bordures des cellules voisines lorsque vous la faites glisser autour du document. L'option "Aligner sur la forme" fait que l'image "s'accroche" à la bordure de toute autre forme du document, telle que d'autres images, graphiques ou SmartArt.
Vidéo du jour
Alignement de plusieurs images
Pour plusieurs images, utilisez le menu déroulant "Aligner" pour aligner les images les unes par rapport aux autres, en les centrant toutes ou en alignant leurs bords les uns par rapport aux autres. Alignez-les horizontalement en sélectionnant les options Aligner à gauche, au centre ou à droite. Vous pouvez également les aligner verticalement en sélectionnant Aligner en haut, au milieu ou en bas. De plus, même avec plusieurs images sélectionnées, vous pouvez toujours utiliser les options Aligner sur la grille et Aligner sur la forme.


