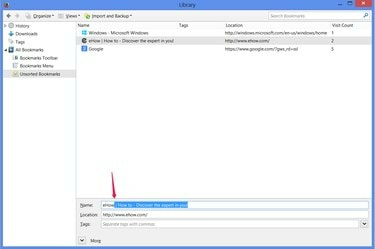
Chaque navigateur utilise une méthode légèrement différente pour modifier le nom d'un signet.
Crédit d'image : Image reproduite avec l'aimable autorisation de Mozilla
Que vous utilisiez Chrome, Internet Explorer ou Firefox, les favoris de votre navigateur (Favoris dans IE) fournissent un endroit pour conserver vos pages les plus visitées pour un accès rapide. En modifiant vos favoris, vous pouvez mettre à jour les adresses obsolètes, renommer les titres des sites pour plus de concision ou de clarté, ou réorganiser les liens à votre guise.
Chrome
Étape 1
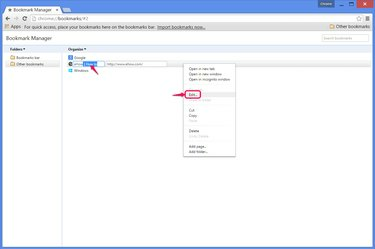
Modifier un signet.
Crédit d'image : Image reproduite avec l'aimable autorisation de Google
presse Ctrl-Maj-O dans Chrome pour ouvrir le gestionnaire de favoris.
Vidéo du jour
Cliquez avec le bouton droit sur un signet et sélectionnez Éditer pour ouvrir à la fois le nom et l'adresse Web du signet pour modification. Saisissez l'un des champs à modifier, puis cliquez dans la zone vide de la fenêtre pour terminer.
Étape 2

Travailler avec des dossiers.
Crédit d'image : Image reproduite avec l'aimable autorisation de Google
Faites glisser les signets dans la liste pour réorganiser leur position, ou faites glisser les signets vers un dossier sur la gauche pour les regrouper. Pour créer un nouveau dossier, ouvrez le Dossiers menu et cliquez Ajouter le dossier.
Étape 3

Classer les signets par ordre alphabétique.
Crédit d'image : Image reproduite avec l'aimable autorisation de Google
Ouvrez le Organiser menu et cliquez Réorganiser par titre pour classer les signets par nom.
Internet Explorer 10 et 11
Étape 1

Renommer un favori.
Crédit d'image : Image reproduite avec l'aimable autorisation de Microsoft
presse Ctrl-B dans Internet Explorer pour ouvrir la fenêtre Organiser les favoris.
Sélectionnez un favori et appuyez sur Renommer pour modifier le nom du favori. Comme raccourci, appuyez sur F2.
Étape 2
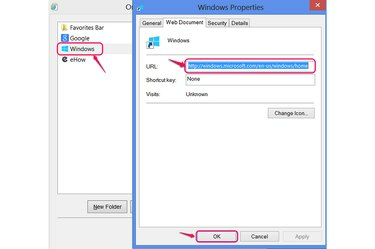
Modifier l'URL d'un favori.
Crédit d'image : Image reproduite avec l'aimable autorisation de Microsoft
Faites un clic droit sur un favori et choisissez Propriétés pour modifier son adresse, puis cliquez sur d'accord.
Étape 3
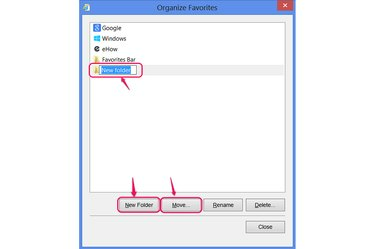
Ajouter et utiliser des dossiers.
Crédit d'image : Image reproduite avec l'aimable autorisation de Microsoft
Faites glisser les favoris pour les réorganiser ou placez-les dans des dossiers pour les séparer. Sélectionner Nouveau dossier pour ajouter un dossier à la liste.
Les Se déplacer Le bouton fournit une autre méthode pour placer les favoris dans des dossiers. Il affiche une liste de dossiers parmi lesquels choisir, ce qui est utile si vous avez plus d'éléments que la fenêtre Organiser les favoris à la fois.
Étape 4
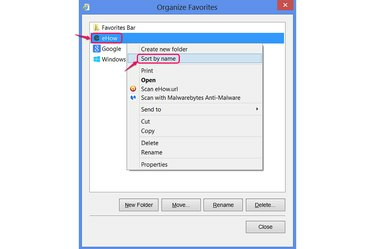
Triez la liste.
Crédit d'image : Image reproduite avec l'aimable autorisation de Microsoft
Faites un clic droit sur n'importe quel favori et choisissez Trier par nom pour classer toute la liste par ordre alphabétique.
Firefox
Étape 1
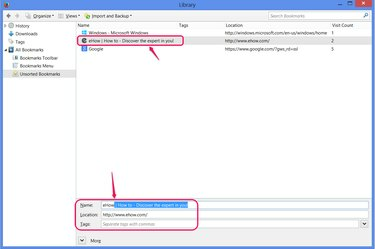
Modifiez le nom ou l'adresse.
Crédit d'image : Image reproduite avec l'aimable autorisation de Mozilla
presse Ctrl-Maj-B dans Firefox pour ouvrir la fenêtre Bibliothèque de gestion des signets.
Sélectionnez un signet en bas de la fenêtre pour modifier son nom ou son adresse. Vous pouvez également ajouter Mots clés -- termes de recherche supplémentaires -- pour le signet.
Étape 2
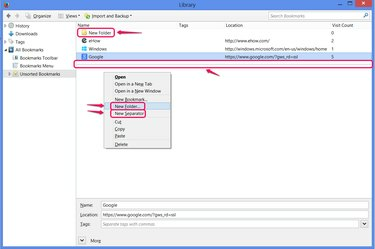
Utilisez des dossiers et des séparateurs.
Crédit d'image : Image reproduite avec l'aimable autorisation de Mozilla
Cliquez avec le bouton droit n'importe où dans la section principale de la fenêtre et choisissez Nouveau dossier pour ajouter des dossiers pour organiser vos signets. Faites glisser les signets pour les organiser ou placez-les dans des dossiers.
Les Nouveau séparateur L'option ajoute une ligne horizontale à vos signets pour plus de clarté ou pour séparer différents types de sites.
Étape 3
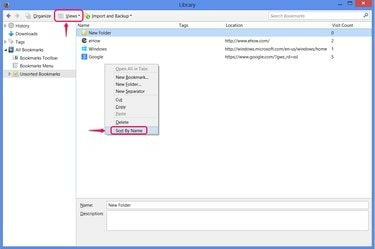
Trier les signets.
Crédit d'image : Image reproduite avec l'aimable autorisation de Mozilla
Faites un clic droit dans la fenêtre et choisissez Trier par nom pour classer par ordre alphabétique les signets dans le dossier actuel.
Vous pouvez également choisir Sorte du menu Vues à organiser les signets dans d'autres ordres, comme par les plus visités, mais contrairement à l'utilisation de Trier par nom, ces options de tri ne durent pas après la fermeture de la fenêtre.
Conseil
Vous pouvez donner à un signet le nom que vous voulez - pas besoin de vous limiter au titre officiel du site. Quel que soit le nom qui correspond le mieux à votre schéma de tri ou qui vous aide à vous souvenir de l'objectif d'un site, c'est bien. Tant que vous ne modifiez pas l'adresse d'un signet, il continuera à ouvrir la même page.
Mettez les dossiers au travail en triant les signets comme vous le souhaitez. Les utilisations possibles incluent la séparation des signets personnels des signets de travail et la séparation des signets permanents des notes temporaires.
Chaque navigateur dispose également d'un dossier spécial pour les signets que vous souhaitez voir apparaître sous forme de raccourcis dans la barre de signets, près de la barre d'adresse. Le dossier s'intitule "Barre d'outils de favoris" dans Firefox, "Barre de favoris" dans Chrome et "Barre de favoris" dans Internet Explorer.


