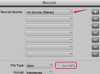Rassemblez toutes les informations avec une diapositive PowerPoint animée.
Crédit d'image : LinnGreen/iStock/Getty Images
Créez un puzzle animé dans PowerPoint dans lequel chaque pièce du puzzle vole, rebondit ou se déplace sur la diapositive pour afficher l'image ou le texte que vous souhaitez présenter. L'astuce consiste à ajouter le contenu à la diapositive en tant qu'arrière-plan, à masquer cet arrière-plan, puis à formater les pièces de puzzle clip art pour afficher l'arrière-plan d'origine. Le résultat est une animation accrocheuse qui laissera votre auditoire ébloui par vos extraordinaires compétences de présentation.
Étape 1
Ajoutez une diapositive vierge à la présentation où vous souhaitez que le puzzle apparaisse. Cliquez sur le menu déroulant "Nouvelle diapositive" dans le groupe Diapositives de l'onglet Accueil et choisissez "Diapositive vierge".
Vidéo du jour
Étape 2
Cliquez avec le bouton droit sur la diapositive et sélectionnez "Format d'arrière-plan". Sélectionnez « Remplissage d'image ou de texture ». Cliquez sur le bouton "Fichier" sous Insérer à partir de, sélectionnez l'image que vous souhaitez voir apparaître et cliquez sur "Insérer". Cliquez sur "Fermer" pour fermer l'arrière-plan du format dialogue.
Étape 3
Ajoutez un carré blanc pour couvrir l'image d'arrière-plan. Sélectionnez l'onglet "Insertion", cliquez sur "Formes" et choisissez le carré. Faites glisser le carré sur la diapositive, couvrant toute la diapositive. Cliquez sur l'onglet "Format" sous Outils de dessin. Cliquez sur "Shape Fill" et choisissez "White", puis cliquez sur "Shape Outline" et choisissez "White".
Étape 4
Sélectionnez l'onglet "Insertion". Cliquez sur « Images en ligne ». Tapez "puzzle" dans la zone Office.com Clip Art et appuyez sur "Entrée". Choisissez l'image "Quatre pièces de puzzle imbriquées", qui est un fichier vectoriel qui peut être séparé. Vous pouvez également utiliser un autre ensemble d'images de pièces de puzzle de votre choix. Faites glisser l'image pour qu'elle s'adapte le plus possible à toute la diapositive.
Étape 5
Faites un clic droit sur l'image, pointez sur "Groupe" et sélectionnez "Dissocier". Cliquez sur « Oui » si une invite apparaît vous demandant si vous voulez convertir l'image en un objet de dessin Microsoft Office, afin que vous puissiez animer chaque pièce du puzzle indépendamment. Cliquez avec le bouton droit sur la première forme, choisissez "Format de forme" et choisissez "Remplissage d'arrière-plan de la diapositive". Cliquez sur "Fermer". Répétez avec les formes restantes.
Étape 6
Appuyez sur la touche "Ctrl" et cliquez sur chaque pièce du puzzle dans l'ordre dans lequel vous souhaitez qu'il apparaisse sur la diapositive. Sélectionnez l'onglet "Animations" et choisissez l'animation que vous souhaitez utiliser. Cliquez sur " Volet Animation " dans le groupe Animation avancée. Cliquez sur la flèche déroulante à côté de la première pièce, choisissez "Options d'effet" et appliquez les options que vous souhaitez utiliser, telles que "Après la précédente". Répétez pour chaque morceau.
Étape 7
Cliquez sur le carré de fond blanc. Choisissez "Disparaître" dans la section Quitter les animations. Cliquez sur la flèche déroulante à côté de "Rectangle" dans le volet Animation et choisissez "Après la précédente". Le fond blanc disparaîtra pour afficher l'image entière une fois le puzzle terminé.
Conseil
Pour ajouter du texte à votre image d'arrière-plan, insérez la photo sur une diapositive vierge, ajoutez une zone de texte et saisissez votre texte sur l'image. Appuyez sur "Ctrl-A" pour sélectionner tous les objets sur la diapositive, faites un clic droit et choisissez "Groupe". Clic-droit à nouveau et choisissez "Enregistrer en tant qu'image" et enregistrez l'image sur votre ordinateur pour l'utiliser comme diapositive Contexte.