L'embauche de modèles vivants pour poser pour un projet PowerPoint peut prendre du temps et être coûteuse. Les hommes bâtons, en revanche, sont faciles à assembler, peu coûteux à utiliser et peuvent rester au même endroit pendant des heures. Utilisez des lignes et un ovale pour créer votre propre bonhomme allumette dans PowerPoint 2013.
Assembler votre Stick Man
Étape 1: dessinez un torse
Sur une diapositive PowerPoint vierge, cliquez sur le bouton Insérer onglet, sélectionnez Formes et cliquez sur le premier Ligne dans la section Lignes. Il s'agit d'une ligne droite sans flèches. Faites glisser le curseur vers le haut ou vers le bas sur la diapositive tout en appuyant sur le Décalage touche pour dessiner la poitrine et l'abdomen de l'homme bâton. Faites en sorte que la ligne soit aussi longue que nécessaire, mais elle ne doit pas dépasser la moitié de la hauteur du toboggan afin que vous puissiez prévoir une tête et des jambes.
Vidéo du jour
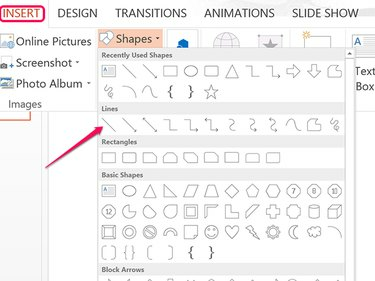
Crédit d'image : Capture d'écran avec l'aimable autorisation de Microsoft.
Étape 2: ajoutez quelques livres
Cliquez avec le bouton droit sur la ligne et cliquez sur le Icône de contour. Sélectionnez une couleur pour l'homme au bâton, puis cliquez sur le bouton Possibilité de poids et sélectionnez l'épaisseur de ligne 6 points.
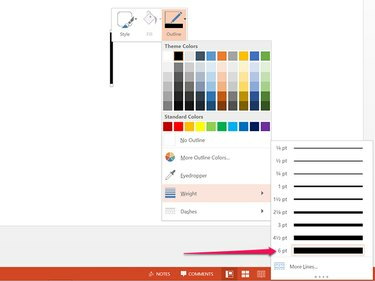
Crédit d'image : Capture d'écran avec l'aimable autorisation de Microsoft.
Étape 3: Coup de pied dans une jambe
presse Ctrl-C et Ctrl-V tandis que le torse est toujours sélectionné pour copier et coller une deuxième ligne sur la diapositive. Clique le Format des outils de dessin onglet et cliquez sur le petit Tourner icône.
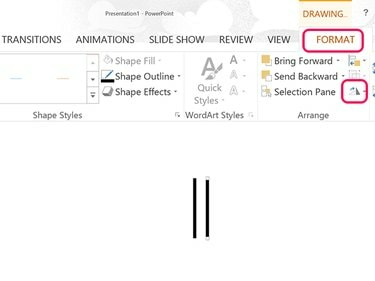
Crédit d'image : Capture d'écran avec l'aimable autorisation de Microsoft.
Étape 4: faites pivoter la jambe
Clique le Tourner menu et type -15 dans le champ de texte pour faire pivoter la jambe vers la droite. Pour le faire pivoter un peu plus, essayez d'utiliser -17 ou -19 degrés. Faites glisser la jambe de sorte que le haut de l'os de la cuisse touche le bas du torse.
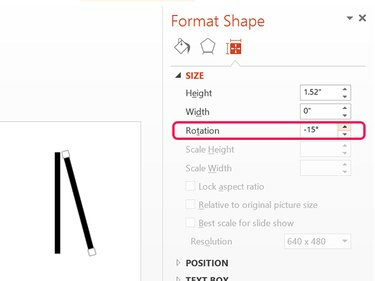
Crédit d'image : Capture d'écran avec l'aimable autorisation de Microsoft.
Étape 5: ajoutez quelques membres supplémentaires
presse Ctrl-V pour coller une autre copie du torse du presse-papiers pour servir de jambe gauche. Faites pivoter cette jambe 15 degrés pour qu'il pivote vers la gauche.
Copiez et collez chaque jambe et déplacez les copies vers le haut pour servir de bras. Positionnez les bras de manière à ce qu'ils se connectent avec le cou.
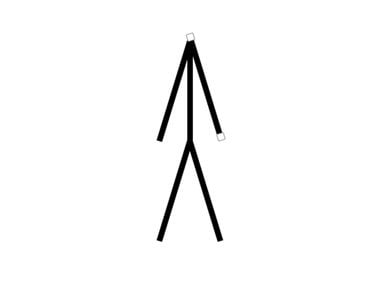
Crédit d'image : Capture d'écran avec l'aimable autorisation de Microsoft.
Étape 6: Pop sur une tête
Clique le Insérer onglet et sélectionnez le ovale ou la Smiley forme. Faites glisser le curseur sur le cou tout en appuyant sur le Décalage touche pour tracer un cercle. Après avoir fait glisser la tête pour qu'elle se connecte avec le cou, cliquez avec le bouton droit sur le cercle pour le formater. Clique le Remplir icône et sélectionnez Aucun remplissage. Clique le Présenter et utilisez la même couleur et la même épaisseur de trait que vous avez utilisées pour les lignes du corps.
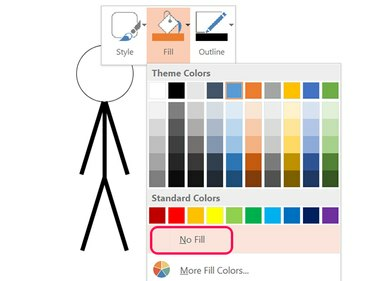
Crédit d'image : Image reproduite avec l'aimable autorisation de Microsoft.
Étape 7: assemblez les pièces
presse Ctrl-A pour sélectionner toutes les pièces de l'homme au bâton. Clique le Format des outils de dessin menu, sélectionnez le Grouper icône, puis cliquez sur Grouper. Maintenant que les pièces sont regroupées, vous pouvez déplacer l'homme au bâton ou le copier et le coller tous à la fois dans d'autres diapositives.

Crédit d'image : Capture d'écran avec l'aimable autorisation de Microsoft.
Déplacer un Stick Man dans une présentation
Si vous placez l'homme au bâton dans plusieurs diapositives, vous pouvez créer un effet d'animation. Copiez simplement les morceaux regroupés et collez-les au même endroit dans chaque diapositive. Pour déplacer ou redimensionner les membres, ou changer la tête, dissociez les pièces en cliquant sur le bouton Grouper icône dans le Format des outils de dessin menu et en sélectionnant Dissocier.
Pour faciliter la mise en place du stick man dans le même endroit pour chaque diapositive, activer le Guides option dans le Voir Ruban.
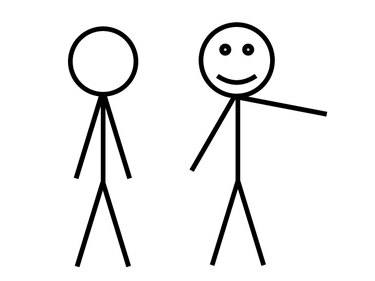
Crédit d'image : Image reproduite avec l'aimable autorisation de Microsoft.


