Effectuez une série de procédures de dépannage pour diagnostiquer et résoudre les problèmes avec l'application Cartes sur votre iPhone. Avant de continuer, redémarrez votre iPhone et vérifiez qu'il est connecté à un signal de données Wi-Fi ou cellulaire. Vous devez disposer d'une connexion Internet fonctionnelle pour que l'application Cartes fonctionne correctement.
Redémarrez l'application Maps
Étape 1
Appuyez sur l'iPhone Accueil deux fois de suite pour charger l'écran multitâche.
Vidéo du jour
Étape 2
Faites défiler les vignettes d'aperçu de l'application pour localiser l'application Maps.
Étape 3
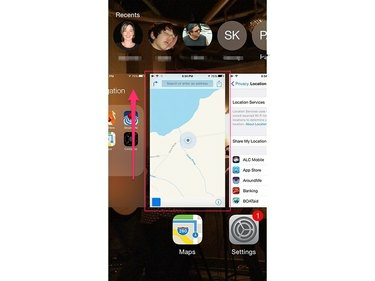
Crédit d'image : Image reproduite avec l'aimable autorisation d'Apple
Faites glisser le Aperçu de l'application Mapsfiltrer vers le haut pour quitter l'application.
Étape 4
Ouvrez à nouveau l'application Cartes.
Vérifier que les services de localisation sont activés
Les services de localisation sur votre iPhone combinent les fonctionnalités GPS et cellulaire pour vous aider avec les outils de navigation. L'application Cartes nécessite que les services de localisation soient activés pour que l'application fonctionne correctement. Gérez les paramètres des services de localisation à l'aide de l'application Paramètres de votre iPhone.
Étape 1
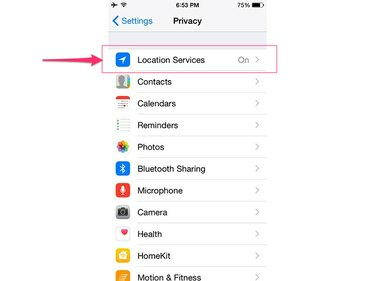
Crédit d'image : Image reproduite avec l'aimable autorisation d'Apple
Ouvrez l'application Paramètres, touchez Intimité puis sélectionnez Services de location.
Étape 2
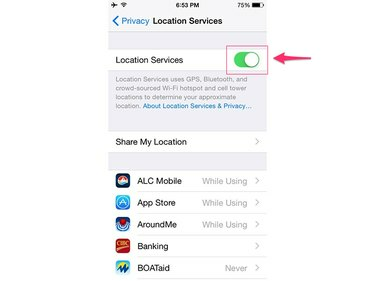
Crédit d'image : Image reproduite avec l'aimable autorisation d'Apple
Basculez le Services de location passer en position On, s'il n'est pas déjà activé.
Étape 3
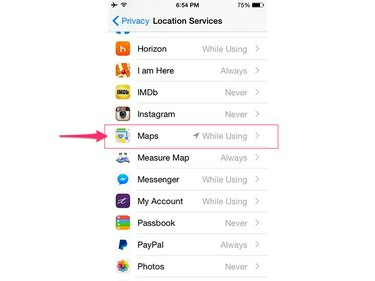
Crédit d'image : Image reproduite avec l'aimable autorisation d'Apple
Faites défiler vers le bas et appuyez sur Plans.
Étape 4
Robinet Lors de l'utilisation de l'application pour activer les services de localisation pour l'application Maps.
Vérifier les paramètres de l'application Maps
Si vous rencontrez des problèmes pour entendre les invites audio dans l'application Cartes, ou si les étiquettes sont dans la mauvaise mesure ou dans la mauvaise langue, vérifiez les paramètres de l'application pour vérifier qu'ils sont correctement configurés.
Étape 1
Ouvrez l'application Paramètres, faites défiler vers le bas et sélectionnez Plans.
Étape 2
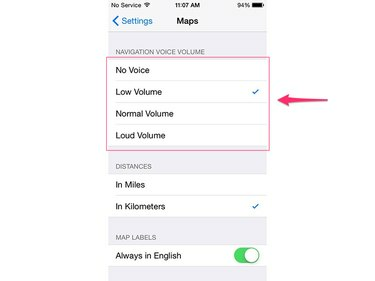
Crédit d'image : Image reproduite avec l'aimable autorisation d'Apple
Définissez le niveau audio souhaité, sélectionnez l'unité de mesure souhaitée et définissez votre langue.
Vérifier que les données cellulaires sont activées pour les cartes
Chaque application sur votre iPhone doit être autorisée à utiliser la connexion de données cellulaires du téléphone avant de pouvoir transmettre des données vers et depuis Internet. Utilisez la section Cellulaire de l'application Paramètres pour vérifier que l'application Cartes est autorisée à envoyer et à recevoir des données.
Étape 1
Ouvrez le Paramètres application et toucher Cellulaire.
Étape 2
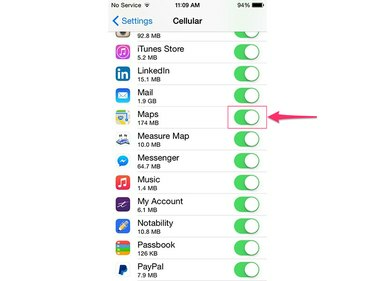
Crédit d'image : Image reproduite avec l'aimable autorisation d'Apple
Faites défiler vers le bas sous l'en-tête Utiliser les données cellulaires pour et vérifiez que le commutateur situé à droite de l'application Cartes est réglé sur la position Activé.
Télécharger les mises à jour disponibles
Si l'application Maps ne fonctionne toujours pas correctement, il se peut qu'il y ait un bogue. Apple publie régulièrement des correctifs spécifiques aux applications pour résoudre les problèmes liés aux applications. Utilisez l'outil de mise à jour logicielle pour installer les correctifs disponibles pour l'application Maps.
Étape 1
Connectez votre iPhone à son chargeur pour vous assurer qu'il dispose d'une alimentation constante tout au long du processus de mise à jour.
Étape 2
Ouvrez l'iPhone Paramètres application, sélectionnez Général puis touchez Mise à jour logicielle.
Étape 3
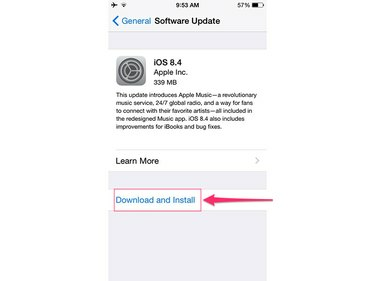
Crédit d'image : Image reproduite avec l'aimable autorisation d'Apple
Toucher Télécharger et installer puis touchez le Installer pour confirmer que vous souhaitez installer toutes les mises à jour disponibles.



