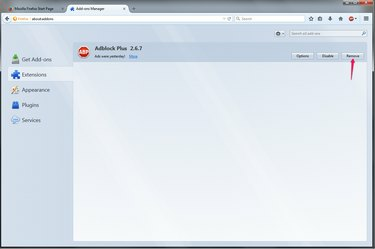
Après avoir supprimé AdBlock, vous devrez retélécharger l'extension pour l'utiliser à nouveau.
Crédit d'image : Image reproduite avec l'aimable autorisation de Mozilla
Les extensions de blocage des publicités populaires telles que AdBlock et AdBlock Plus offrent des paramètres pour désactiver temporairement le filtrage des publicités si vous souhaitez voir des publicités sur un site Web particulier. Si vous préférez vous débarrasser complètement du bloqueur de publicités, par exemple s'il interfère avec de nombreux sites que vous utilisez ou que vous souhaitez passer à une autre extension, désinstallez-la via l'onglet Extensions dans Firefox ou Chrome réglages. La version Internet Explorer d'AdBlock Plus, en revanche, se désinstalle via le Panneau de configuration Programmes et fonctionnalités.
Firefox
Étape 1
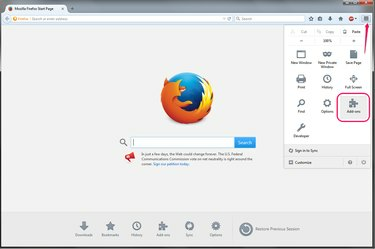
Ouvrez vos modules complémentaires Firefox.
Crédit d'image : Image reproduite avec l'aimable autorisation de Mozilla
Ouvrez le menu dans le coin supérieur droit de Firefox et choisissez "Modules complémentaires."
Vidéo du jour
Étape 2

Ouvrez les extensions.
Crédit d'image : Image reproduite avec l'aimable autorisation de Mozilla
Passez au "Rallonges" onglet. Cet onglet contient des modules complémentaires de navigateur créés par l'utilisateur, y compris des bloqueurs de publicités.
Étape 3
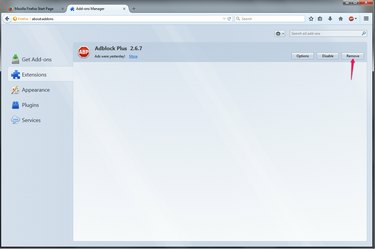
Supprimez le bloqueur de publicités.
Crédit d'image : Image reproduite avec l'aimable autorisation de Mozilla
Cliquez sur "Supprimer" par le bloqueur de publicités que vous souhaitez désinstaller. L'extension la plus populaire est Adblock Plus, mais si vous en utilisez un autre, appuyez plutôt sur « Supprimer » par son nom. Vous devrez peut-être quitter et rouvrir Firefox avant que votre bloqueur de publicités ne se désactive complètement.
Chrome
Étape 1
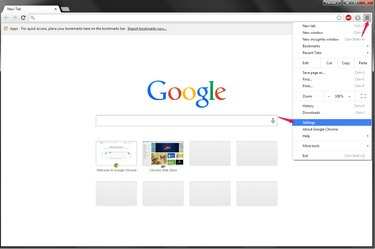
Ouvrez les paramètres de Chrome.
Crédit d'image : Image reproduite avec l'aimable autorisation de Google
Ouvrez le menu de Chrome et cliquez sur "Paramètres."
Étape 2
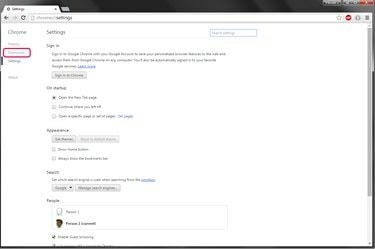
Ouvrez l'onglet Extensions.
Crédit d'image : Image reproduite avec l'aimable autorisation de Google
Presse "Rallonges" dans le menu de gauche de la page Paramètres pour voir toutes les extensions de votre navigateur.
Étape 3
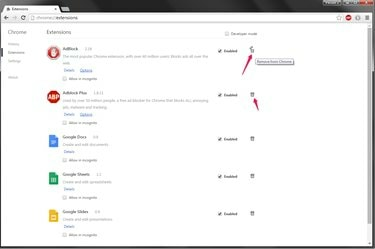
Retirez l'extension.
Crédit d'image : Image reproduite avec l'aimable autorisation de Google
Cliquez sur l'icône de la poubelle à côté de votre bloqueur de publicités. Les deux extensions de blocage des publicités Chrome les plus populaires sont AdBlock et Adblock Plus, mais la méthode de suppression est la même, quelle que soit celle que vous utilisez. Appuyez sur "Supprimer" pour confirmer le choix et redémarrez votre navigateur.
Internet Explorer
Étape 1

Ouvrez le Panneau de configuration Programmes et fonctionnalités.
Crédit d'image : Image reproduite avec l'aimable autorisation de Microsoft
Fermez toutes les fenêtres d'Internet Explorer, puis recherchez et ouvrez "Ajouter ou supprimer des programmes" sur l'écran de démarrage de Windows 8.1 ou le menu de démarrage de Windows 7. Contrairement à Firefox et Chrome, vous ne pouvez pas supprimer Adblock Plus à partir d'Internet Explorer 10 ou 11 -- vous devez utiliser le Panneau de configuration de Windows.
Étape 2

Désinstallez AdBlock.
Crédit d'image : Image reproduite avec l'aimable autorisation de Microsoft
Sélectionnez "AdBlock Plus pour IE" et cliquez sur "Désinstaller." Pour trouver facilement le programme, recherchez-le avec la barre de recherche dans le coin supérieur droit de la fenêtre.
Étape 3

Confirmez la désinstallation.
Crédit d'image : Image reproduite avec l'aimable autorisation de Microsoft
Presse "Oui" pour terminer la suppression.
Pointe
Si vous avez plusieurs profils configurés dans Firefox ou Chrome, assurez-vous d'ouvrir le programme avec le bon profil pour supprimer votre bloqueur de publicités. Chaque profil a son propre ensemble d'extensions.
Avertissement
Si Windows vous invite avec un avertissement de contrôle de compte d'utilisateur lorsque vous essayez de désinstaller AdBlock Plus pour IE, appuyez sur "Continuer".




