Lisää valintamerkkisymbolit - tunnetaan myös rastina - Microsoft Word -asiakirjoihin; ne ovat erityisen hyödyllisiä, jos asiakirjat sisältävät luetteloita nimikkeistä tai tuotteiden ominaisuuksista. Voit lisätä erilaisia punkkeja käyttämällä Symboli työkalu tai heidän Alt-koodit.
Kärki
Asettaa napsautettavat valintaruudut Microsoft Wordissa, käytä kehittäjän työkalupalkin sisällön ohjaimia.
Vaihe 1
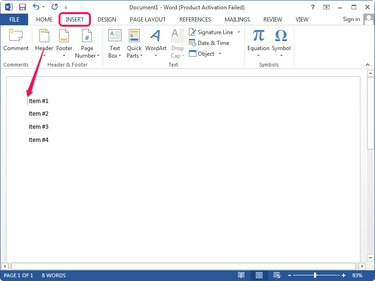
Kuvan luotto: Kuva Microsoftilta
Avaa asiakirja Microsoft Wordissa, aseta lisäyskohta ja vaihda sitten kohtaan Lisää -välilehti.
Päivän video
Vaihe 2
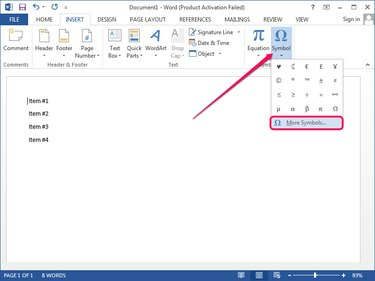
Kuvan luotto: Kuva Microsoftilta
Klikkaa Symboli -painiketta Symbolit-ryhmässä ja valitse Lisää symboleja valikosta avataksesi Symboli-ikkunan.
Vaihe 3
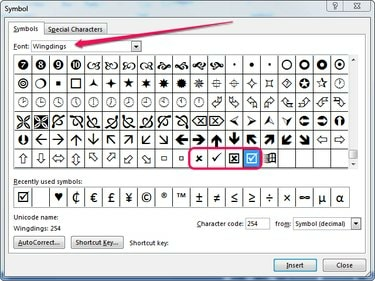
Kuvan luotto: Kuva Microsoftilta
Valitse Wingdings alkaen Fontti avattavasta valikosta ja vieritä sitten symboliluettelon loppuun. Valitse yksi neljästä rastista ja napsauta sitten Lisää -painiketta lisätäksesi sen asiakirjaan.
Kärki
- Aseta niin monta punkkia kuin tarvitset. Napsauta vain Lisää uudelleen lisätäksesi uuden symbolin.
- Muuta lisäyskohdan sijaintia asiakirjassa Symboli-ikkunan ollessa auki ja lisää sitten symbolit sinne, missä niitä tarvitset.
Vaihe 4
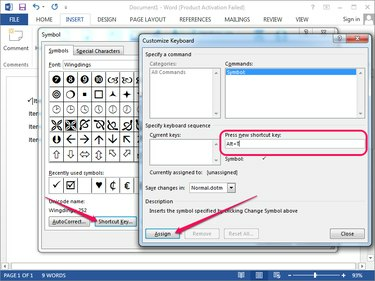
Kuvan luotto: Kuva Microsoftilta
Luo uusi pikanäppäin valitsemalla valintamerkki Symboli-ikkunassa ja napsauttamalla Pikanäppäin -painiketta näyttääksesi Mukauta näppäimistöä -valintaikkunan.
Napsauta sisällä Paina Uusi pikanäppäin -kenttään ja paina sitten pikanäppäintä, jota haluat käyttää -- Alt-T esimerkiksi. Klikkaus Määritä määrittääksesi symbolille pikakuvakkeen.
Alt-koodien käyttäminen
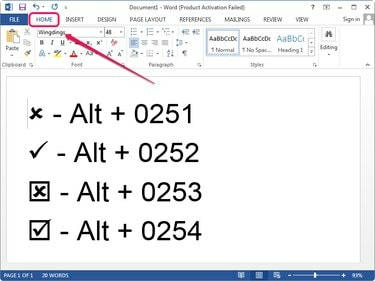
Kuvan luotto: Kuva Microsoftilta
Valitse Aloitus-välilehti ja vaihda fontiksi Wingdings Fontti-ryhmässä. Jos haluat käyttää Alt-koodeja, sinun on käytettävä numeronäppäimistö näppäimistölläsi.
Aseta lisäyskohta jonnekin asiakirjassa, pidä sitä painettuna Alt, Lehdistö 0252 numeronäppäimistöllä ja vapauta painike Alt -näppäintä tehdäksesi valintamerkin. Luo x-merkki painamalla 0251. Luo valintamerkki tai x-merkki mustaan laatikkoon painamalla 0254 tai 0253, vastaavasti.



