Excel-makrot liitetään vain siihen työkirjaan, jossa ne on luotu. Hyvää makroa ei kuitenkaan tarvitse luoda uudelleen toisessa työkirjassa samojen toimintojen käyttämiseksi. Makroja voidaan kopioida, siirtää tai asettaa muiden työkirjojen saataville.
Kärki
Kun työskentelet makrojen kanssa Excel 2013:ssa, Kehittäjä-välilehden tulee olla aktiivinen Excel-nauhassa.
Kopioi makro työkirjasta toiseen
Ehkä yksinkertaisin tapa "tuoda" makro työkirjasta toiseen on Kopioi ja Liitä.
Päivän video
Vaihe 1: Näytä makro
Valitse Kehittäjä -välilehteä ja napsauta Makrot -painiketta avataksesi Makro-valintaikkunan.
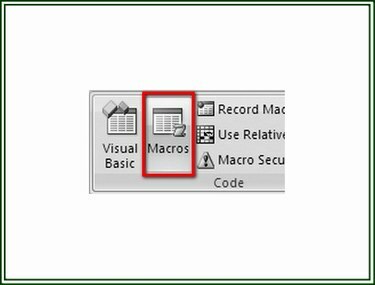
Kuvan luotto: Ron Price
Vaihe 2: Valitse makro
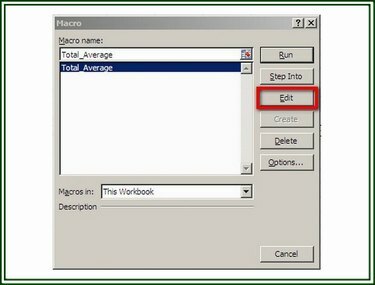
Kuvan luotto: Ron Price
Valitse Makro-valintaikkunassa makro jonka haluat näyttää Visual Basic (VB) -editorissa ja napsauta Muokata -painiketta näyttääksesi makron VBA-koodin.
Kärki
Voit myös painaa "ALT"-näppäintä ja "F11"-näppäintä yhdessä (ALT+F11) Voit avata VB-editorin mistä tahansa Excel-työkirjan kohdasta.
Vaihe 3: Kopioi VBA-koodi
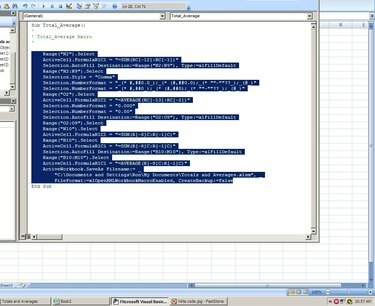
Kuvan luotto: Ron Price
Valitse VB-editorissa vain makron ohjelmointikoodilausekkeet; Älä sisällytä makron otsikkoa tai viimeistä riviä. Klikkaa Muokata ja valitse Kopio avattavasta valikosta kopioidaksesi korostetun koodin.
Vaihe 4: Liitä koodi
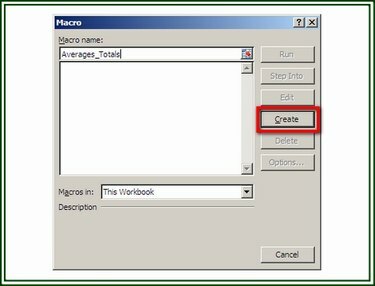
Kuvan luotto: Ron Price
Avaa työkirja, johon makro lisätään. Napsauta Kehittäjä-välilehdellä Makrot -painiketta. Anna makrolle nimi ja napsauta sitten Luoda -painiketta näyttääksesi VB-editorin. Kun VB-editori avautuu, aseta kohdistin kahden lauseen väliin tyhjälle riville. Klikkaa Muokata ja valitse Liitä avattavasta valikosta lisätäksesi kopioitu koodin. Klikkaa Tiedosto ja Tallentaa tallentaaksesi työkirjan ja makron.
Vie ja tuo makro
Tämä menetelmä luo VB-kooditiedoston (BAS-tiedoston), joka voidaan viedä, jotta se voidaan tuoda muihin Excel-työkirjoihin.
Vaihe 1: Vie makro
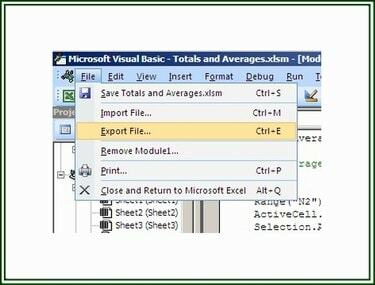
Kuvan luotto: Ron Price
Avaa VB-editori ja näytä makro, jonka haluat viedä. Klikkaa Tiedosto ja valitse Vie tiedosto.
Vaihe 2: Tallenna tiedosto

Kuvan luotto: Ron Price
Siirry Tiedoston tallennus -valintaikkunassa kansioon, johon tiedosto tallennetaan, nimeä tiedosto ja napsauta Tallentaa. Tiedosto voidaan nyt tuoda muihin työkirjoihin.
Vaihe 3: Tuo BAS-tiedosto
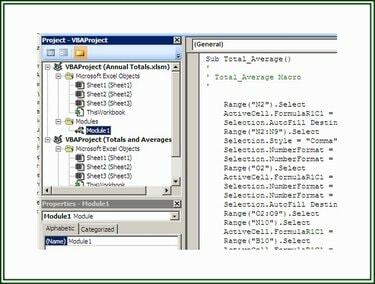
Kuvan luotto: Ron Price
Tuo BAS-tiedosto ja lisää se työkirjaprojektiin valitsemalla Kehittäjä-välilehti ja klikkaus Visual Basic -painikkeella avataksesi VB-editorin. Napsauta VB-editorissa Tiedosto ja napsauta sitten Tuo tiedosto Tuo tiedosto -valintaikkunan näyttöön. Navigoida sopivaan kansioon ja valitse tuotava tiedosto. Klikkaus Avata tuodaksesi tiedoston.
Oman makron työkirjan luominen
Kun Excel käynnistyy, se avaa Personal.xlsb-tiedoston, jos se on olemassa, piilotettuna työkirjana. Tämä tiedosto sisältää makroja, jotka ovat käytettävissä kaikissa Excel-työkirjoissa, jotka ovat käynnissä yhdessä tietokoneessa. Personal.xlsb-tiedoston luominen tarjoaa makrokirjaston kyseisessä tietokoneessa käytettävissä olevista makroista.
Vaihe 1: Luo Personal.xlsb-tiedosto
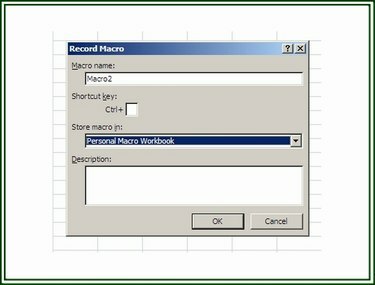
Kuvan luotto: Ron Price
Luo Personal.xlsb-tiedosto avaamalla a Uusi työkirja Excelissä. Käytössä Kehittäjä -välilehteä, napsauta Tallenna makro -painiketta näyttääksesi Tallenna makro valintaikkuna.
Vaihe 2: Tallenna makro
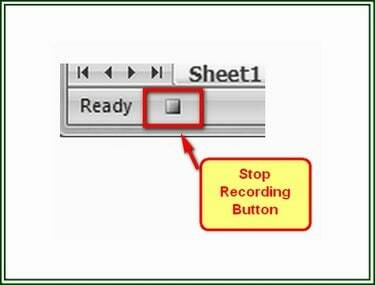
Kuvan luotto: Ron Price
Anna makrolle nimi ja valitse sitten Henkilökohtainen makrotyökirja Tallenna makro nimellä -vaihtoehto. Klikkaus OK aloittaaksesi tallennuksen. Suorita makroon sisällytettävät toiminnot. Kun toimet on suoritettu, napsauta Lopeta tallennus Kehittäjä-välilehdellä tai napsauta Lopeta tallennus -painiketta tilapalkissa työkirjan vasemmassa alakulmassa.
Vaihe 3: Tallenna Personal.xlsb-tiedosto

Kuvan luotto: Ron Price
Kun makro on valmis, napsauta Visual Basic -painiketta Avaa Kehittäjä-välilehti VB editori. Valitse VBAPROJECT (PERSONAL.XLSB) in Projekti ruutuun. Klikkaa Tiedosto ja sitten Tallenna PERSONAL.XLSB vaihtoehto.



