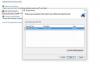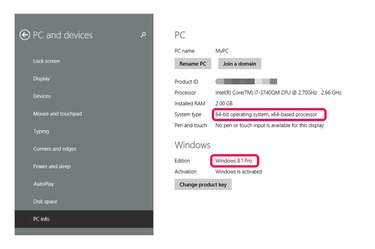
Windows PC Info -näyttö raportoi käyttöjärjestelmän tiedot.
Kuvan luotto: Kuva Microsoftilta
Käytä Windowsin asetuksia määrittääksesi, mikä Windows-versio tietokoneessasi on käytössä. Voit käyttää tietokonettasi koskevia tietoja useilla tavoilla Windows 8.1:ssä riippuen siitä, käytätkö Metro- vai työpöytäversiota. Metro-versiossa - joka näyttää aloitusnäytön - järjestelmätiedot ovat PC Info -näytössä. Työpöytäversiossa samat tiedot ovat Järjestelmä-näytössä. Tiedot sisältävät Windows-version, onko järjestelmäsi 32-bittinen tai 64-bittinen, RAM-muistin tai muistin määrä ja muut järjestelmätiedot.
PC-tietojen käyttäminen Metro-liittymästä
Vaihe 1
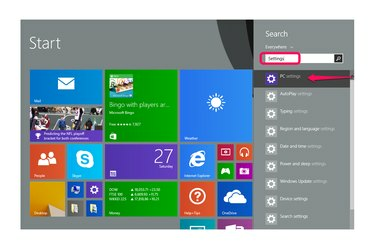
Etsi "Asetukset" ja valitse sitten "PC-asetukset".
Kuvan luotto: Kuva Microsoftilta
Kirjoita "Asetukset" aloitusnäytössä käynnistääksesi hakutoiminnon ja valitse sitten "PC-asetukset" tuloksista.
Päivän video
Vaihe 2

Valitse "PC ja laitteet".
Kuvan luotto: Kuva Microsoftilta
Valitse asetuksista "PC ja laitteet".
Vaihe 3
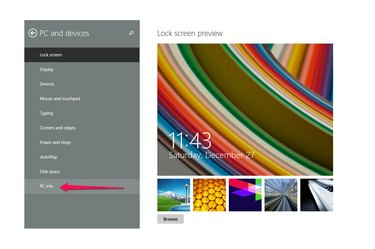
Valitse "PC-tiedot".
Kuvan luotto: Kuva Microsoftilta
Avaa PC Info -näyttö valitsemalla "PC Info".
Vaihe 4
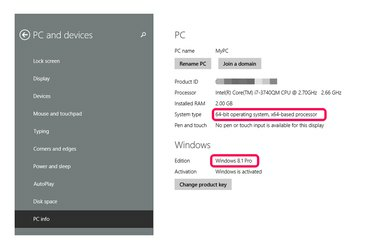
Etsi Windows-versiosi Windows-osion Edition-riviltä.
Kuvan luotto: Kuva Microsoftilta
Etsi Windows-versiosi Windows-osion Edition-riviltä. Esimerkiksi kuvan tietokoneessa on Windows 8.1 Pro. "PC"-osiossa näkyy tietokoneen järjestelmätyyppi - 32-bittinen tai 64-bittinen - sekä muita yksityiskohtia.
Järjestelmänäytön käyttäminen työpöytäliittymän avulla
Vaihe 1

Napsauta hiiren kakkospainikkeella Windows-kuvaketta ja valitse "Ohjauspaneeli".
Kuvan luotto: Kuva Microsoftilta
Napsauta hiiren kakkospainikkeella työpöydän vasemmassa alakulmassa olevaa Windows-kuvaketta ja valitse "Ohjauspaneeli".
Vaihe 2

Valitse "Järjestelmä ja suojaus".
Kuvan luotto: Kuva Microsoftilta
Valitse "Järjestelmä ja suojaus", jos ohjauspaneelisi on asetettu katsomaan "luokan" mukaan, joka on oletusarvo. Jos katsot sen sijaan kuvakkeiden perusteella, valitse "Järjestelmä" ja ohita seuraava vaihe.
Vaihe 3

Valitse "Järjestelmä".
Kuvan luotto: Kuva Microsoftilta
Valitse "Järjestelmä" avataksesi Järjestelmä-näytön.
Vaihe 4

Etsi Windows-versiosi "Windows Edition" -osiosta.
Kuvan luotto: Kuva Microsoftilta
Etsi Windows-versiosi Windows Edition -osiosta. Esimerkiksi kuvan tietokoneessa on Windows 8.1 Pro. Näyttö näyttää samat tiedot tietokoneestasi kuin PC Info -näyttö Metro-versiossa, mutta se tarjoaa linkin "Muuta asetuksia", jossa voit mukauttaa tietokoneen nimeä sekä muita asetukset.
Kärki
Windows ylläpitää verkkosivustoa, joka näyttää tietoja tietystä käyttöjärjestelmästäsi ilman, että sinun tarvitsee etsiä ja avata asetuksia (katso Resurssit).
Jos käytät Windows 7 -käyttöjärjestelmää, saat tietoja järjestelmästäsi napsauttamalla "Käynnistä"-painiketta ja valitsemalla sitten "Ohjauspaneeli". Siinä vaiheessa menettely on sama kuin Windows 8.1:ssä työpöytäversio: Valitse "Järjestelmä ja suojaus" ja sitten "Järjestelmä". Vaihtoehtoisesti napsauta hiiren kakkospainikkeella "Tietokone" Windowsin Resurssienhallinnassa ja valitse "Ominaisuudet" pikavalikosta avataksesi saman näytön.
Jopa toinen tapa löytää Windows-versiosi on etsiä "winver" hakukentässä Windows 8.1, 8 tai 7. Valitse se hakutuloksista avataksesi "Tietoja Windowsista" -valintaikkunan, joka ilmoittaa versiosi ja koontiversiosi numeron. Tämä menetelmä ei näytä muita tietoja käyttöjärjestelmästäsi.