Excel 2013:n lajitteluominaisuus tulkitsee tiedot älykkäästi solun muotoilun perusteella, joten useimmissa tapauksissa Kun lajittelet päivämääräsarakkeen, Excel lajittelee oikein kronologisen järjestyksen mukaan aakkosjärjestyksessä. Jos kyseessä on tietojoukko, jossa solut on strukturoitu tavalliseksi tekstiksi, sinun on kuitenkin ensin muutettava teksti päivämäärämuotoon, jota Excel ymmärtää.
Lajittele päivämäärät kronologisesti

Kuvan luotto: Kuva Microsoftilta
Valitse sarake (tai osa sarakkeesta), joka sisältää lajiteltavat päivämäärät, avaa Data -välilehteä ja napsauta joko AZ tai ZA lajittelupainike. Kun käsittelet päivämääriä, nämä painikkeet vaihtuvat lajittelusta aakkosjärjestyksessä kronologiseen lajitteluun. AZ-painike lajittelee vanhimmasta uusimpaan, kun taas ZA lajittelee uusimmasta vanhimpaan.
Päivän video
Varoitus
Excel ei voi käsitellä 1. tammikuuta 1900 aikaisempia päivämääriä. Jos haluat lajitella vanhempia päivämääriä, helpoin ratkaisu on leikata ja liittää soluja käsin. Jos olet kokenut käyttäjä, on kuitenkin mahdollista työskennellä vanhempien päivämäärien kanssa
Visual Basic sovelluksille.Muotoile teksti uudelleen päivämääriksi
Jos yrität lajitella päivämääriä, mutta Excel lajittelee sen sijaan aakkosjärjestykseen, solut on määritetty tekstimuotoiluksi. Päivämäärän muotoilun muuttaminen ei kuitenkaan ratkaise ongelmaa, ellet kirjoita jokaista päivämäärää uudelleen. Jos luettelo on pitkä, yksinkertaisempi ratkaisu on käyttää DATEVALUE toiminto.
Vaihe 1: Kirjoita DATEVALUE-kaava
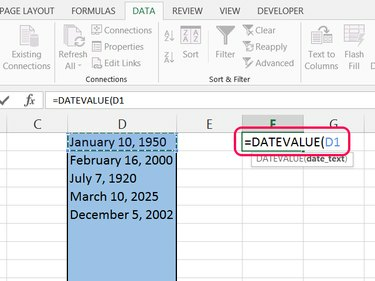
Kuvan luotto: Kuva Microsoftilta
Valitse tyhjä solu samalta riviltä kuin ensimmäinen päivämäärä. Aloita kaava =DATEVALUE( ja napsauta sitten luettelon ensimmäistä päivämäärää lisätäksesi sen solun sijainnin. Lehdistö Tulla sisään kaavan täydentämiseksi.
Kärki
Tässä vaiheessa kaava tulos näyttää kuin satunnainen luku. Excel käyttää näitä päivämäärän sarjanumerot työskennellä päivämäärien kanssa. Jokainen numero edustaa päivien määrää 1. tammikuuta 1900 alkaen.
Vaihe 2: Täytä jäljellä olevat solut

Kuvan luotto: Kuva Microsoftilta
Valitse solu, jossa on valmis kaava, ja vedä täyttökahvaa (pieni neliö solun oikeassa alakulmassa) alaspäin peittääksesi niin monta riviä kuin sinulla on päivämääriä.
Vaihe 3: Muuta solumuotoja

Kuvan luotto: Kuva Microsoftilta
Valitse kaikki solut, joissa on päivämääräsarjanumerot, avaa Koti -välilehti ja avaa avattava valikko Numero-osiossa. Valitse jompikumpi Lyhyt päivämäärä tai Pitkä treffi muotoilla solut uudelleen päivämääriksi. Näiden solujen lajittelu toimii nyt odotetulla tavalla.
Kärki
- Jos haluat nähdä muita päivämäärämuotoja, napsauta Lisää numeromuotoja avattavan valikon alareunassa.
- Jos haluat korvata alkuperäisen päivämääräsarakkeen kiinteällä sarakkeella, kopioi kiinteä sarake, napsauta alkuperäistä saraketta hiiren kakkospainikkeella ja paina S ja sitten A valita Liitä arvot ja numeromuotoilu.


