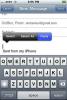Kun sinulla on suuri mediakirjasto, et mahdu jokaista albumia ja elokuvaa iPhonellesi samaan aikaan, mutta niin kauan kuin käytät samaa Apple ID: tä, iTunes antaa sinun ladata vanhoja ostoksia uudelleen ilmaiseksi. Sinun ei tarvitse edes käyttää tietokonettasi nähdäksesi vanhat ostoksesi: iOS 8:n iTunes Store -sovelluksessa on a täydellinen luettelo, joka näyttää joko koko kirjastosi tai tietyt kohteet, joita ei vielä ole iPhone.
Vaihe 1: Kirjaudu sisään
Suorita iTunes Store -sovellus iPhonessasi. Vieritä sivun alaosaan, napauta Kirjaudu sisään ja kirjaudu sisään Apple ID: lläsi. Jos olet jo kirjautunut oikealle tilille, sinun ei tarvitse tehdä mitään. Toisaalta, jos olet kirjautunut sisään, mutta haluat tarkistaa ostoksesi toisella tilillä, napauta Apple ID ja valitse Kirjaudu ulos.
Päivän video
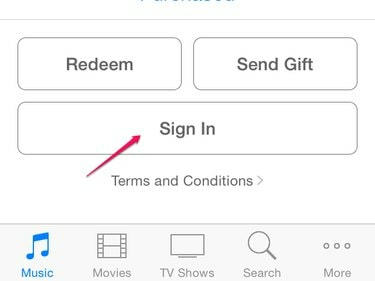
Kirjaudu sisään iTunes Store -sovelluksessa.
Kuvan luotto: Kuva Applelta
Kärki
Sillä ei ole väliä, kirjaudutko sisään Musiikki-, Elokuvat- vai TV-ohjelmat-välilehdeltä.
Vaihe 2: Avaa Ostokset
Avaa Lisää -välilehteä iTunes Store -sovelluksessa ja napauta Osti.

Napauta Muokkaa Lisää-välilehdellä järjestääksesi välilehdet uudelleen.
Kuvan luotto: Kuva Applelta
Valitse jompikumpi Musiikki, Elokuvat tai TV-ohjelmat.
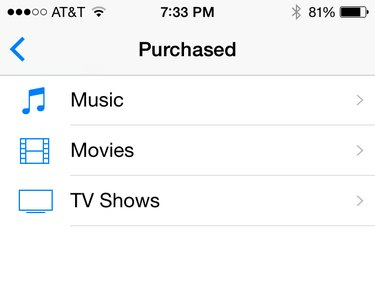
Ostetut mediatyypit.
Kuvan luotto: Kuva Applelta
Kärki
Vaihtoehtoisena reittinä samaan kohteeseen avaa Musiikki, Elokuvat tai TV-ohjelmat -välilehteä iTunes Store -sovelluksessa, vieritä sivun alaosaan ja napauta Osti.
Vaihe 4: Selaa ostoksia
Valitse jompikumpi Kaikki, nähdäksesi kaikki iTunes-ostokset, tai Ei tässä iPhonessa, jos haluat rajoittaa luettelon ostoihin, joita ei ole ladattu tai synkronoitu puhelimeen.
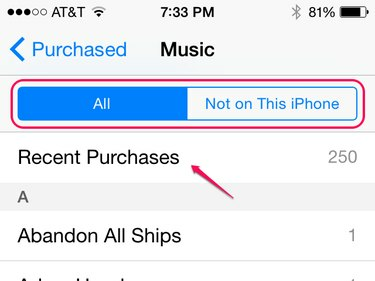
Luettelo on lajiteltu aakkosjärjestyksessä esittäjän mukaan.
Kuvan luotto: Kuva Applelta
Et voi etsiä tai muuttaa ostoluettelon lajittelua, mutta napauta mitä tahansa kohdetta nähdäksesi lisätietoja. Napauta esimerkiksi musiikkiostoksesi yhteydessä artistin nimeä nähdäksesi ostamasi albumit ja kappaleet. Napauta Viimeaikaiset ostot nähdäksesi 250 viimeisintä ostosta. Kun olet avannut tietyn tuotteen, jota ei tällä hetkellä ole iPhonessasi, napauta pilvikuvaketta ladataksesi ostoksen uudelleen ilmaiseksi.
Kärki
- Piilotettuja ostoksia ei näy luettelossa. Voit näyttää oston avaamalla tilitietosi iTunesissa PC- tai Mac-tietokoneessa ja napsauttamalla Hallitse Piilotetut ostot -rivillä. Klikkaus Näytä näyttääksesi kohteen ja avataksesi sitten ostoluettelon uudelleen puhelimessasi.
- Näet sovellusostot napauttamalla Osti sen sijaan App Store -sovelluksen Päivitykset-välilehdellä.
- Jos etsit tietoja jokaisesta tapahtumasta, kuten ostopäivämäärä ja hinta, avaa tilitietosi sen sijaan iTunesissa PC: lle tai Macille. Vaihtoehtoisesti vieraile Applen Report a Problem -sivusto puhelimen Safari-sovelluksessa nähdäksesi tiedot viimeisten 90 päivän tapahtumista.