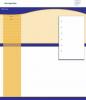Kuvan luotto: Wavebreakmedia/iStock/GettyImages
Voit luoda Microsoft Wordiin sarkaimen ohjataksesi tekstin sijaintia asiakirjassasi. Sarkain, ei sarkainnäppäin, joka siirtää kohdistinta puoli tuumaa oikealle jokaisella painikkeen painalluksella, vie kohdistimen määrittämääsi kohtaan. Microsoft Wordin välilehtien käytön opetteleminen on hyödyllistä kohdistettaessa valittua tekstiä oikealle tai keskittäessäsi tekstiä valitsemasi kohdan ympärille. Perusprosessi on sama kaikissa Wordin versioissa.
Sarkaimen perustiedot
Voit säätää sarkainten sijaintia Microsoft Wordissa käyttämällä sivun yläreunassa olevaa viivainta. Viivainosa on sarja pystyviivoja ja numeroita, jotka kulkevat yläosan poikki. Ikkunan vasemmassa yläkulmassa oleva sarkainpysäytyskuvake näyttää oletusarvoisesti vasemman välilehden symbolin. Kun valitset Sarkaimen siirtyäksesi sarkainkohtaan, teksti tasataan vasemmalle. kun kirjoitat, teksti sijoitetaan merkin oikealle puolelle. Voit lisätä sarkain napsauttamalla hiiren vasemmalla painikkeella mitä tahansa viivaimen valkoista osaa.
Päivän video
Kun napsautat asiakirjan vasemmassa yläkulmassa olevaa sarkainkuvaketta, se selaa käytettävissä olevia sarkainvaihtoehtoja. Ne ovat vasen välilehti, keskivälilehti sarkaimen ympärille keskitetylle tekstille, oikea välilehti tekstille, joka on tasattu oikealle ja ulottuu vasen, desimaalisarkain, joka tasaa desimaalipisteen sijainnin, ja palkkisarkain, joka lisää pystypalkin sarkaimen sijaintiin merkki.
Oikean välilehden lisääminen
Sinulla on kaksi vaihtoehtoa tasata valittu teksti oikeaa reunaa pitkin sarkaimen avulla. Napsauta sarkainkuvaketta ikkunan vasemmassa yläkulmassa aivan nauhan alapuolella ja valitse oikea välilehti näkyviin tulevasta valikosta. Napsauta sitten viivainta kohtaan, johon haluat kohdistaa oikeanpuoleisen välilehden. Jos et näe viivainta, siirry "Näytä"-välilehteen näytön yläreunassa ja napsauta "Näytä/piilota"-ryhmän Viivain-kohdan vieressä olevaa valintaruutua.
Vaihtoehtoisesti voit lisätä oikeanpuoleisen välilehden valintaikkunan avulla. Napsauta "Etusivu"-välilehdellä "Laajenna"-symbolia "Kappaleen" oikealla puolella. Napsauta "Kappale" -valintaikkunassa "Välilehtiä" siirtyäksesi asiaankuuluvaan valintaikkunaan. Syötä arvo "Tabulaattorin sijainti" -kenttään käyttämällä viivaimen numeroita ohjeena ja valitse "Oikea" Tasaus-osiosta. Voit halutessasi johtaa sarkainkohtaan sarjalla pisteitä tai viivoja käyttämällä seuraavaa osaa, mutta jos haluat vain tasata tekstiä, jätä asetukseksi Ei mitään. Napsauta "OK", kun olet valmis.
Paina "Sarkain" siirtyäksesi sarkainkohtaan. Kirjoita haluamasi teksti, joka ulottuu vasemmalle ja on tasattu oikealla olevan sarkaimen kanssa.
Sisennä kohta Wordiin
Käytä asiaan liittyvää mutta hieman erilaista Wordin työkalua kappaleen sisentämiseen. Katso viivainta ja huomaa vasemmalla puolella oleva tiimalasimainen muoto. Kun haluat sisentää kappaleen ensimmäisen rivin, napsauta ja vedä tämän muodon yläosaa valittuun aloituskohtaan. Vaihtoehtoisesti, jos haluat sisentää kappaleen kaikki seuraavat rivit, mutta ei välttämättä ensimmäistä, napsauta ja vedä muodon alaosaa valittuun sisennyskohtaan. Oikealla olevaa symbolia voidaan käyttää oikean sisennyksen paikan säätämiseen.