Vaikka iPhonesi lataa sähköposteja, et ehkä voi lukea sisältöä, jos ne eivät lataudu oikein. Sähköpostit voivat latautua Mail-sovellukseen, mutta niissä näkyy virheilmoitus eikä sisältöä tai liitteitä sisältävät sähköpostit saattavat näyttää latautuvan OK, mutta et voi avata liitetiedostoja. Joskus iPhonesi ei lataa viestejä Saapuneet-kansioosi ollenkaan. Koska sähköpostiongelmalla ei yleensä ole ilmeistä syytä, saatat joutua suorittamaan useita vianetsintävaiheita sen korjaamiseksi.
Kärki
- Jos sähköposti latautuu, mutta et voi tarkastella liitettä tai nähdä kaikkea sisältöä, pyyhkäise alas viestin alareunaan. Jos näet ilmoituksen Lataa koko viesti, napauta sitä ja sisällön pitäisi latautua kokonaan.
- iPhonen käyttöjärjestelmä tukee erilaisia Mail-liitteitä, mukaan lukien MS Office -laajennukset, PDF-tiedostot ja jotkut kuvatiedostot. Jos sähköposti ei salli liitteen avaamista, tiedostoa ei ehkä tueta, ja sinun on ehkä ladattava kolmannen osapuolen sovellus nähdäksesi sen sisällön.
Tarkista iPhonen yhteys
Jos iPhonessa ei ole signaalia tai se on heikko tai ajoittainen matkapuhelin- tai Wi-Fi-yhteys, se ei ehkä pysty lataamaan sähköposteja. Tarkista signaali ja vaihda liitäntätapaa:
Päivän video
- Jos käytät matkapuhelinyhteyttä, katso ympyröitä näytön yläreunassa. Jos kyseessä on Wi-Fi, katso tuuletinkuvakkeen palkkeja. Jos sinulla on signaali, ympyrät tai palkit ovat valkoisia. Jos ne ovat kaikki harmaina, sinulla ei ole yhteyttä. jos vain pari on valkoista, signaali saattaa olla liian heikko sähköpostien lataamiseen, varsinkin jos niissä on suuria liitteitä.
- Jos käytät matkapuhelinyhteyttä, vaihda käyttämään Wi-Fiä. Jos käytät Wi-Fi-yhteyttä, kokeile matkapuhelinverkkoa.
Kärki
- Jos et ole varma signaalin voimakkuudesta, avaa Safari ja lataa Web-sivu. Jos sivu avautuu OK, yhteys on kunnossa; Jos se kestää tavallista kauemmin tai ei avaudu, iPhonessa on yhteysongelma, joka saattaa myös vaikuttaa sähköpostin latauksiin. Jos signaali ei parane, ota yhteyttä palveluntarjoajaasi selvittääksesi, onko siinä vika tai tunnettu tekninen ongelma.
- Tarkistaa Applen järjestelmän tila -sivulta näet, onko sähköpostiisi mahdollisesti vaikuttavia katkoksia tai jatkuvia ongelmia.
- Jos iPhone on lentotilassa, se ei nouta sähköposteja. Jos olet äskettäin käyttänyt tilaa lennolla, tarkista, että olet poistanut sen käytöstä.
- Voit käyttää lentokonetilaa iPhonen yhteyksien päivittämiseen. Napauta
- Asetukset* ja napauta sitten Lentokonetila liukusäädintä kytkeäksesi sen päälle. Kun näet lentokonekuvakkeen näytön yläreunassa, napauta liukusäädintä vinossa. IPhone muodostaa yhteyden uudelleen ja mahdollisesti korjaa yhteyshäiriön.
Tarkista Mail App
Joskus iPhonen Mail-sovellus kehittää ongelman, joka estää sen lataamisen oikein. Päivitä ensin Saapuneet-kansio vetämällä sen näyttö alas. Tämä pakottaa sovelluksen tarkistamaan uudet sähköpostit ja saattaa ladata sen. Jos tämä ei auta, sulje sovellus ja avaa se uudelleen.
Vaihe 1
paina Koti -painiketta sulkeaksesi Mail-sovelluksen.
Vaihe 2
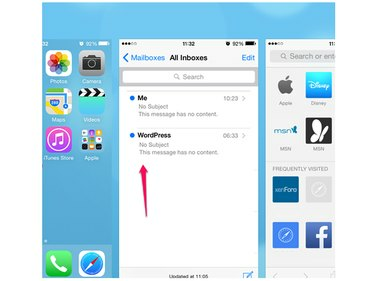
Kuvan luotto: Kuva: Apple
Kaksoisnapauta Koti -painiketta avataksesi äskettäin sulkemiesi sovellusten taustanäytön. Vaikka suljit Mail-sovelluksen näytöllä, se näkyy edelleen tässä äskettäin avatussa sovellusluettelossa. Jos haluat sulkea Mail-sovelluksen kokonaan, siirry luettelossa olevaan sovellukseen ja sulje se pyyhkäisemällä sitä ylöspäin.
Vaihe 3
Uudelleenkäynnistää Mail ja odota, latautuuko se oikein.
Käynnistä iPhone uudelleen
IPhonen sammuttaminen ja uudelleen käynnistäminen voi poistaa häiriön, jonka vuoksi Mail-sovellus ei pysty lataamaan sähköposteja.
Pidä painettuna Nukkuminen/herätys -painiketta, kunnes näytölle tulee Slide to Power Off -viesti. Pyyhkäise liukusäätimellä ja odota, että iPhone sammuu. Pidä painettuna Nukkuminen/herätyse-painiketta käynnistääksesi uudelleen.
Kärki
Jos iPhonen uudelleenkäynnistys ei auta, nollaa luuri. Pidä molempia painettuna Nukkuminen/herätys ja Koti painikkeet ja vapauta ne, kun Apple-logo näkyy näytöllä. Odota, että iPhone nollautuu ja käynnistyy uudelleen.
Poista sähköpostitili ja lataa se uudelleen
Jos sinulla on latausongelmia vain yhden sähköpostitilin kanssa, poista se ja asenna se uudelleen. Ennen kuin aloitat, kirjoita muistiin tilin salasana. tarvitset sitä tilin vahvistamiseen, kun asennat uudelleen.
Poista sähköpostitili
Vaihe 1
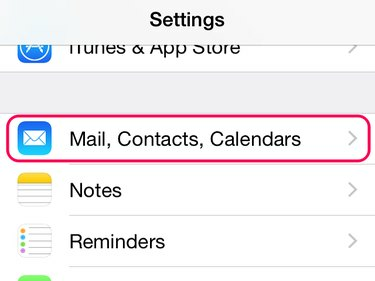
Kuvan luotto: Kuva: Apple
Napauta asetukset ja auki Sähköposti, yhteystiedot, kalenterit.
Vaihe 2

Kuvan luotto: Kuva: Apple
Napauta tilin nimeä Tilit-alueella avataksesi sen valikon ja valitse Poista tili.
Vaihe 3

Kuvan luotto: Kuva: Apple
Napauta Poista iPhonestani vahvistaaksesi poiston.
Kärki
iPhone kannattaa sammuttaa ja käynnistää uudelleen ennen sähköpostitilin asentamista uudelleen. Tämä voi poistaa jäljellä olevan häiriön tilissä.
Asenna sähköpostitili uudelleen
Vaihe 1
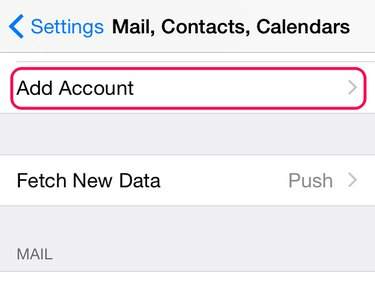
Kuvan luotto: Kuva: Apple
Napauta asetukset ja avaa Sähköposti, yhteystiedot, kalenterit valikosta. Napauta Lisää tili Tilit-alueella.
Vaihe 2

Kuvan luotto: Kuva: Apple
Jos sähköpostipalveluntarjoajasi on oletusluettelossa, napauta sen nimeä. Lisää toinen tili napauttamalla Muut. Lisää tili seuraamalla ohjeita.
Kärki
Jos sähköpostit eivät edelleenkään lataudu, tarkista niiden tiliasetukset Applen suosittelemien asetusten kanssa. Napauta asetukset ja auki Sähköposti, yhteystiedot, kalenterit. Napauta tiliä avataksesi sen valikon ja napauta sitten sen nimeä nähdäksesi nykyiset asetukset. Mene Applen sähköpostiasetusten hakutyökalu ja kirjoita sähköpostiosoitteesi. Vertaa Applen asetuksia iPhonen asetuksiin. Jos ne eivät täsmää, muuta asetusta napauttamalla iPhonessa.



