
Kuvan luotto: Kuva Microsoftilta
Kun tekstirivi ei mahdu yhteen soluun Excel 2013:ssa, se virtaa vierekkäisten solujen päälle. Jos jokin toinen täytetty solu tulee kuitenkin tielle, teksti katkeaa äkillisesti kyseisen solun reunalta. Voit kiertää ongelman muuttamatta itse tekstiä muuttamalla solun kokoa, yhdistämällä soluja tai rivittämällä tekstin.
Kärki
Jos et näe tekstirivin loppua kaavapalkissa – etkä itse solussa – laajentaa palkki napsauttamalla kaavapalkin lopussa olevaa alanuolta.
Solun koko
Excelin solujen oletusarvo on 80 pikseliä leveä ja 24 pikseliä korkea, mikä yleensä riittää arvon näyttämiseen, mutta ahdas pitkille tekstijonoille. Laajenna tekstiä sisältävien sarakkeiden solun leveyttä lisätäksesi tilaa.
Päivän video
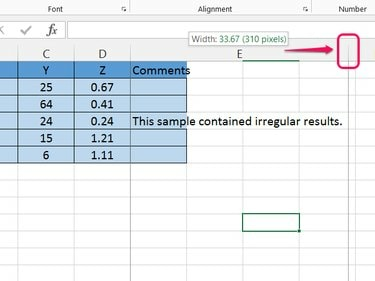
Kuvan luotto: Kuva Microsoftilta
Vedä otsikkorivin sarakkeen reunaa - sarakkeen kirjaimella - oikealle. Vedä, kunnes pystysuora katkoviiva on sarakkeen pisimmän tekstirivin ohi, ja vapauta sitten painike.
Kärki
Aseta leveys automaattisesti kaksoisnapsauttamalla sarakkeen reunaa sen vetämisen sijaan.
Yhdistää soluja
Solujen yhdistäminen yhdistää kaksi tai useampia soluja yhdeksi suuremmaksi soluksi. Yhdistä solut sarakkeen leveyden muuttamisen sijaan, kun haluat vain yhden rivin lisäävän leveyttä.
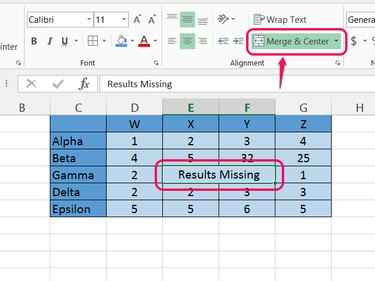
Kuvan luotto: Kuva Microsoftilta
Valitse solut, jotka haluat yhdistää ja napsauta Yhdistä ja keskitä Koti-välilehdellä. Jos haluat yhdistää ilman keskitystä, avaa avattava valikko ja valitse Yhdistää soluja sen sijaan tai muuta kohdistusta yhdistämisen jälkeen.
Varoitus
- Yhdistetyt solut eivät aina toimi odotetulla tavalla. Esimerkiksi viittaaminen yhdistettyyn soluun toimii vain, jos käytät yhdistetyn joukon vasemman yläkulman solun sijaintia.
- Yhdistettyjen solujen leikkaaminen ja liittäminen (tai vetäminen) aiheuttaa usein ongelmia. Voit siirtää yhdistetyn solun onnistuneesti leikkaamalla sen, liittämällä sen jonnekin kauas muista täytetyistä soluista, leikkaamalla sen sitten uudelleen ja liittämällä sen takaisin haluamaasi paikkaan.
Kääri teksti
Tekstin rivitys estää solun tekstiä vuotamasta yli solusta vaakasuunnassa, aivan kuten Microsoft Word estää tekstiä vuotamasta yli sivun oikealta puolelta.

Kuvan luotto: Kuva Microsoftilta
Valitse solu, jossa on ylivuoto tekstiä – tai koko sarake – ja napsauta Kääri teksti Koti-välilehdellä. Excel lisää rivinvaihdot tarvittaessa ja laajentaa valitun solun korkeutta tekstiin sopivaksi. Säädä sarakkeen leveyttä haluamallasi tavalla, ja Excel päivittää kääreen automaattisesti.
Kärki
Lehdistö Alt-Enter kirjoittaessasi lisätäksesi manuaalisen rivinvaihdon soluun.
Varoitus
Koska tekstin rivittäminen tekee riveistä korkeampia, se jättää paljon tyhjää tilaa sarakkeisiin, joissa ei ole paljon tekstiä. Yritä säätää fonttikokoa ja linjaukset lievittääkseen negatiivista vaikutusta. Erityisesti molempien asettaminen Keskitasaus ja Keskusta auttaa harvat solut näyttämään paremmilta.




