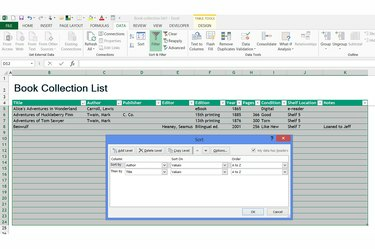
Excelin monitasoinen lajittelu auttaa sinua visualisoimaan kirjastosi luokkien mukaan.
Kuvan luotto: Kuva Microsoftilta
Vaikka monet Excelin ominaisuudet liittyvät lukujen laskemiseen ja kartoittamiseen, taulukkolaskentaohjelma toimii hyvin myös interaktiivisen luettelon luomisessa. Käyttämällä Exceliä Wordin sijaan kotikirjastosi luetteloimiseen, voit lajitella kirjasi minkä tahansa syöttämäsi tiedon mukaan. kavenna näkymää näyttämään tietyt kirjoittajat ja lisäämään lisätietoja rikkomatta sivun muotoilua ja layout. Aloita lataamalla kirjaluettelomalli ja aloita tietojen syöttäminen.
Vaihe 1

Luo kirjakokoelma.
Kuvan luotto: Kuva Microsoftilta
Napsauta "Tiedosto" ja "Uusi" Excel 2013:ssa. Hae "kirjakokoelma" ja valitse "Kirjakokoelmaluettelo". Halutessasi voit laatia oman laskentataulukon kohteesta scratch sen sijaan, mutta mallin käyttö automatisoi suurimman osan muotoilusta ja sarakkeiden suunnittelusta ja sallii silti mukauttaminen.
Päivän video
Vaihe 2
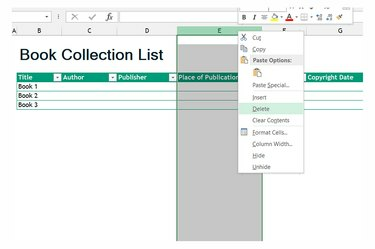
Poista ei-toivotut sarakkeet.
Kuvan luotto: Kuva Microsoftilta
Napsauta hiiren kakkospainikkeella sarakeotsikoita jokaisen sellaisen datan yläpuolella, jota et halua seurata, ja poista sarake valitsemalla Poista.
Vaihe 3
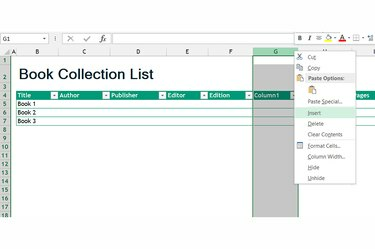
Lisää ja nimeä sarakkeita uudelleen
Kuvan luotto: Kuva Microsoftilta
Lisää omat tietosarakkeesi valitsemalla ei-toivotut sarakkeet ja kirjoittamalla niiden päälle tai napsauttamalla sarakkeen otsikkoa hiiren kakkospainikkeella ja valitsemalla "Lisää" luodaksesi uuden sarakkeen. Poista, nimeä uudelleen ja lisää niin monta saraketta kuin haluat luodaksesi haluamasi luetteloluokat.
Vaihe 4
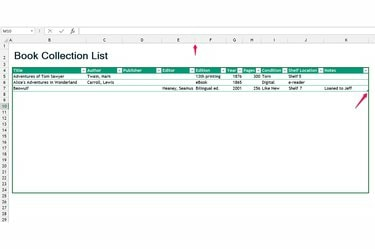
Lisää soluja ja muuta niiden kokoa.
Kuvan luotto: Kuva Microsoftilta
Täytä taulukko kirjoillasi. Sinun ei tarvitse syöttää tietoja jokaiseen soluun – Excelillä ei ole ongelmia, jos joistakin kirjoista puuttuu tietoja. Kun mallin tila loppuu, lisää tilaa vetämällä oikeassa alakulmassa olevaa kahvaa alaspäin. Jos sarake on liian kapea, kaksoisnapsauta sarakkeen otsikon jälkeistä palkkia laajentaaksesi sarakkeen pisimmän tekstin mukaan.
Vaihe 5
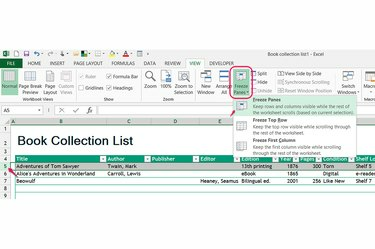
Pidä sarakkeiden otsikot näkyvissä.
Kuvan luotto: Kuva Microsoftilta
Valitse ensimmäinen rivi sarakkeiden otsikoiden alta, avaa "Näytä"-välilehti ja valitse "Freeze Panes" Ikkuna-ryhmästä, jotta otsikot pysyvät näkyvissä myös vierittäessäsi sivua alaspäin.
Vaihe 6
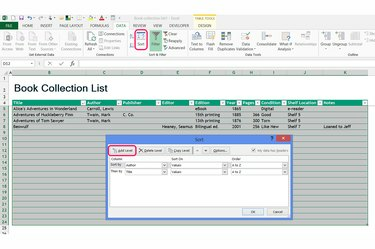
Lajittele luettelo.
Kuvan luotto: Kuva Microsoftilta
Järjestä rivit uudelleen valitsemalla "Tiedot" -välilehden Lajittele ja suodata -osiosta "Lajittele". Valitse sarake, jonka mukaan lajittelet, ja napsauta "Lisää taso", jos haluat tarkentaa lajittelua toisen sarakkeen mukaan. [Katso viite 4.] Kun painat "OK", Excel järjestää rivit pysyvästi uudelleen - jos välität järjestyksestä kirjoitit kirjasi, luo sarake "Tilaus lisätty" ja numerot kasvavat asteittain ennen lajittelu.
Vaihe 7
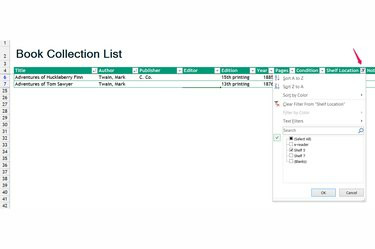
Suodata luettelo.
Kuvan luotto: Kuva Microsoftilta
Napsauta sarakkeen otsikon vieressä olevaa nuolta suodattaaksesi luettelon. Valitse yksi tai useampi kohde sarakkeesta ja napsauta "OK" piilottaaksesi kaikki merkinnät, jotka eivät vastaa valittuja kohteita. Suodatus ei muuta tietojasi pysyvästi – avaa suodatin uudelleen ja valitse Tyhjennä suodatin näyttääksesi koko laskentataulukon uudelleen.
Vaihe 8
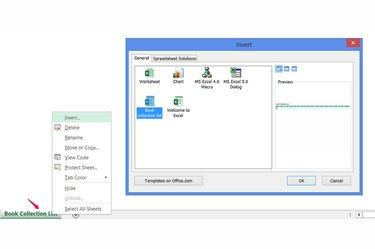
Lisää uusia arkkeja.
Kuvan luotto: Kuva Microsoftilta
Lisää tarvittaessa lisäsivuja, esimerkiksi jakaaksesi luettelosi "fiktio"- ja "tietokirjallisuus"-laskentataulukoiksi. Napsauta hiiren kakkospainikkeella nykyisen arkin välilehteä, valitse "Lisää" ja valitse kirjakokoelmamalli lisätäksesi toinen sivu. Voit nimetä sivun uudelleen kaksoisnapsauttamalla välilehden otsikkoa.
Kärki
Kun lisäät satoja tai tuhansia kirjoja, säästä aikaa etsimällä kunkin kirjan ISBN-numeroa verkosta löytääksesi ja kopioidaksesi kirjan tiedot Exceliin sen sijaan, että kaivaisit jokaisen kirjan tekijänoikeussivua ja kirjoittaisit tiedot käsi.
Kädessä pidettävä USB-viivakoodinlukija voi edelleen automatisoida prosessia tuomalla jokaisen kirjan ISBN-numeron tietokoneellesi.
Varoitus
Jos sinun on verrattava useita toisiinsa liittyviä tietojoukkoja kirjoistasi, esimerkiksi jos sinulla on kauppa ja haluat säilyttää asiakastietokanta, kirjojen myynti ja osto, harkitse Accessin käyttöä Excelin sijaan organisoidaksesi ja seurataksesi paremmin luettelo.


