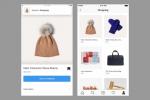Photoshopin nimessä voi olla "valokuva", mutta se on suunniteltu kaikenlaisiin luoviin mahdollisuuksiin, mukaan lukien tekstin käsittelyyn. Se on myös laajennettavissa, ei rajoitu esiasennettuihin tai tietokoneellasi oleviin fontteihin. Tämä on hyvä uutinen, koska nuo varastofontit eivät ole tarpeeksi hyviä sinulle, vai mitä? Ei tietenkään. Tarvitset fontin, joka erottuu joukosta, koska sinulla on viesti, jonka täytyy erottua joukosta, eikä Times New Roman leikkaa sitä. Onneksi fontin lisääminen Photoshopiin on helppoa, mutta siihen on pari tapaa, jotka vaihtelevat hieman käyttöjärjestelmästäsi riippuen.
Typekitillä kirjasinten lisäämiseen Photoshopiin
Adobe Typekit on Creative Cloudin kirjasinkirjasto joka sisältää molemmat ilmaiset ja maksulliset vaihtoehdot. Mukava asia Typekitin käytössä on, että fontti synkronoituu automaattisesti kaikkeen Creative Cloudiin ohjelmia kaikissa tietokoneissasi, ja fontit voidaan myös synkronoida järjestelmääsi muiden kuin Adoben käyttöön ohjelmia.

1. Access Typekit
Varmista ensin, että olet yhteydessä Internetiin käyttääksesi Typekitiä. Siirry sitten Photoshopin valikkoriviltä kohtaan Tyyppi > Lisää fontteja Typekitistä. (Toinen vaihtoehto on napsauttaa Lisää fontteja Typekitistä avattavan kirjasinvalikon yläosassa.) Typekit avautuu sitten verkkoselaimessa.
Liittyvät
- Parhaat Photoshop-vaihtoehdot
- Kuinka muuttaa kohteen väriä Photoshopissa kolmessa yksinkertaisessa vaiheessa
- Photoshop-siveltimien asentaminen (ja mistä niitä löytyy ilmaiseksi)
2. Etsi fonttisi
Etsi haluamasi kirjasin Typekit-haun ja -navigoinnin avulla. Kun siirryt Typekitiin suoraan Photoshop-sovelluksesta, sinut ohjataan automaattisesti sivulle, joka sisältää fontit, jotka ovat osa Creative Cloud -tilaustasi – näet "Oma kirjasto" -kohdan valittuna sivu. Käytä oikealla olevia suodatintyökaluja löytääksesi haluamasi fontin.
Suositellut videot
Voit navigoida Oman kirjaston ulkopuolelle Full Library and Marketplaceen, mutta näissä kohdissa sijaitsevat kirjasimet eivät kaikki sisälly Creative Cloud -sopimukseen, ja ne edellyttävät lisäostoja. Jos etsit ilmaisia kirjasimia, pysy Oma kirjasto -vaihtoehdossa.

3. Avaa fontti ja synkronoi.
Kun olet löytänyt haluamasi fontin, avaa kirjasinsivu nähdäksesi kaikki lajikkeet. Lataa koko kirjasinperhe ja napsauta "synkronoi kaikki" -painiketta koko yläreunassa. Jos haluat vain yhden kirjasimen perheeseen, napsauta vihreää synkronointipainiketta yksittäisen kirjasimen nimen vieressä.

4. Odota synkronoinnin päättymistä
Typekit synkronoidaan automaattisesti Creative Cloud -sovellustesi kanssa. Varmista, että Creative Cloud -sovelluksesi (ei vain Photoshop, vaan sovellus, joka tarkistaa päivitykset) on auki ja että olet kirjautunut tilillesi. Odota synkronoinnin päättymistä – jos olet ottanut Creative Cloud -ilmoitukset käyttöön, saat ponnahdusikkunan, kun synkronointi on valmis. Voit myös tarkistaa fontin tilan Creative Cloud -sovelluksessa siirtymällä kohtaan "resurssit" ja sitten "fontit".
5. Käytä fonttiasi
Kun fontti on synkronoitu, se on käytettävissä Photoshopin kirjasinvalikossa. Voit myös helpottaa löytämistä napsauttamalla Typekit- tai Tk-kuvaketta nähdäksesi vain Typekit-fontit. Jotkut ohjelmat on käynnistettävä uudelleen ennen kirjasimen käyttöä, mutta Photoshop ei ole yksi niistä.
Ladatun fontin asentaminen Photoshopiin
Photoshop ei rajoitu vain Typekit-kirjasimiin – voit ladata ja käyttää melkein mitä tahansa kirjasinta mistä tahansa, kuten Fontti Orava, joka tarjoaa laajan valikoiman ilmaisia fontteja. Photoshop tukee kirjasimia, joiden tiedostonimi päättyy .otf, .ttf, .pfb ja .pfm ja jopa muuttuvia fontteja. Kun olet kuitenkin ladannut fontin, se lisätään Photoshopiin, eikä sitä synkronoida automaattisesti eri tietokoneidesi välillä. Tarkat vaiheet vaihtelevat Mac- ja PC-järjestelmien välillä. (Työskenteletkö vanhemmalla tietokoneella? Adobella on ohjeita vanhemmille käyttöjärjestelmille.)
1. Lopeta Photoshop, jos se on jo käynnissä
On hyvä sulkea myös muut aktiiviset sovellukset, ainakin ne, joissa haluat käyttää kirjasinta.
2. Etsi fontti
Oletusarvoisesti fontti päätyi Lataukset-kansioon, ellet muuttanut kohdetta tiedoston lataamisen yhteydessä. Avaa latauskansio Finderissa ja etsi tiedosto. Jos tiedosto on ladattu .zip-muodossa, pura se kaksoisnapsauttamalla sitä.
3. Esikatsele ja asenna
Kaksoisnapsauta kirjasintiedostoa (sen tulee päättyä .otf- tai .ttf-kirjaimeen) avataksesi sen Font Bookissa. Täällä voit esikatsella fonttia varmistaaksesi, että se on haluamasi. Napsauta vain Asenna-painiketta, ja se on nyt kaikkien sovellusten käytettävissä.
Oletusarvoisesti Font Book asentaa kirjasimia yhden käyttäjän hakemistoon. Jos koneellasi on useita käyttäjiä ja haluat fontin olevan kaikkien saatavilla, voit tehdä sen muuta tätä toimintaa Font Book -asetuksissa valitsemalla oletusasennukseksi "Tietokone". sijainti.
Fontin asentaminen Photoshopiin Windows-tietokoneessa
1. Etsi fontti
Avaa kansio, johon latasit fontin, ja etsi fontti. Jos fontti tulee zip-tiedostossa, pura tiedosto ensin.
2. Valitse ja napsauta asenna
Korosta kaikki fontit, jotka haluat asentaa – voit tehdä useamman kuin yhden kerrallaan. Vaihto-napsautus valitsee järjestetyn ryhmän, Control-click valitsee fontit, jotka eivät ole vierekkäin. Kun fontit on valittu, napsauta hiiren kakkospainikkeella ja valitse asenna.
Voit nyt avata Photoshopin (tai minkä tahansa muun sovelluksen) varmistaaksesi, että fontti on asennettu oikein.
Ja siinä se!
No katso sinä, kirjasintyyppien titaani. Olet valmis viemään DIY-e-korttisi, hääkutsusi tai motivoivan julisteesi uudelle tasolle. Mutta oikeudenmukainen varoitus: Jälkimarkkinoiden fonttien maailmaan astuminen voi nopeasti muuttua pitkäksi putoamiseksi tummaan kaninkoloon. Laaja valikoima vaihtoehtoja voi tehdä suunnittelijan unelmasta totta, mutta valtava määrä vaihtoehtoja tarkoittaa, että täydellisen fontin löytäminen on mahdotonta. Muista siis hengittää - ja onnea sinne.
Toimittajien suositukset
- Miten saada Photoshop ilmaiseksi
- Kuinka tehdä tausta läpinäkyvä Photoshopissa
- Photoshop-toimintojen tekeminen ja asentaminen nopeuttaaksesi muokkaustyönkulkua
- Vesileiman tekeminen: Nopea ja helppo tapa suojata valokuvasi
- GIMP vs. Photoshop
Päivitä elämäntapasiDigital Trends auttaa lukijoita pysymään tekniikan nopeatempoisessa maailmassa uusimpien uutisten, hauskojen tuotearvostelujen, oivaltavien toimitusten ja ainutlaatuisten kurkistusten avulla.