Applen MacBookeissa on useita vaihtoehtoja, jotka liittyvät järjestelmän akun ja jäljellä olevan latauksen säästämiseen. Pääasiallinen tapa saavuttaa tämä on lepotilalla, joka asettaa Applen kannettavan tietokoneen väliaikaiseen lepotilaan, joka käyttää pienin mahdollinen teho, mutta silti antaa sinulle mahdollisuuden herättää se välittömästi ja jatkaa siitä, mihin jäit vinossa.
Sisällys
- Lepotilan kytkeminen pois päältä virransäästö-/akkuasetusten kautta
- Poista Aikataulu käytöstä
Jos et kuitenkaan halua lepotilan häiritsevän sinun ja MacBookisi tekemistä, on olemassa muutamia tapoja pitää se aina käynnissä – näin voit tehdä sen.
Suositellut videot
Helppo
5 minuuttia
MacBook Air tai MacBook Pro
Lepotilan kytkeminen pois päältä virransäästö-/akkuasetusten kautta
Vaihe 1: Valitse Järjestelmäasetukset.
Vaihe 2: Valitse Energian säästäjä kuvake (tai Akku MacOS: n uudemmille versioille).

Liittyvät
- Haluatko M3 Max MacBook Pron? Edessä on pitkä odotus
- Tämä piilotettu valikko on ikuisesti muuttanut tapaa, jolla käytän Macia
- Parhaat takaisin kouluun MacBook-tarjoukset: Säästä MacBook Airista ja Prosta
Vaihe 3: Välilehtiä on kaksi – Akku ja Virtalähde. Edellinen valitaan automaattisesti, kun Energy Saver avataan, joten aloitetaan siitä.
Oletusarvoisesti Turn Display Off After -osio on jo asetettu tiettyyn aikaan, jota käytetään, kun Macissa ei havaita toimintaa.
Voit poistaa tämän ominaisuuden kokonaan käytöstä vetämällä liukusäädintä oikealle kohtaan Ei koskaan.

Vaihe 4: Näkyviin tulee varoitusikkuna, jossa kerrotaan, että MacBook saattaa kuluttaa enemmän energiaa näillä asetuksilla. Lyö OK -painiketta vahvistaaksesi muutoksen.

Vaihe 5: Liukusäätimen alapuolella on muutamia lisäasetuksia, jotka voit myös poistaa käytöstä:
- Aseta kiintolevyt nukkumaan, kun mahdollista
- Himmeä näyttöä hieman akkuvirralla
- Ota Power Nap käyttöön akkuvirralla
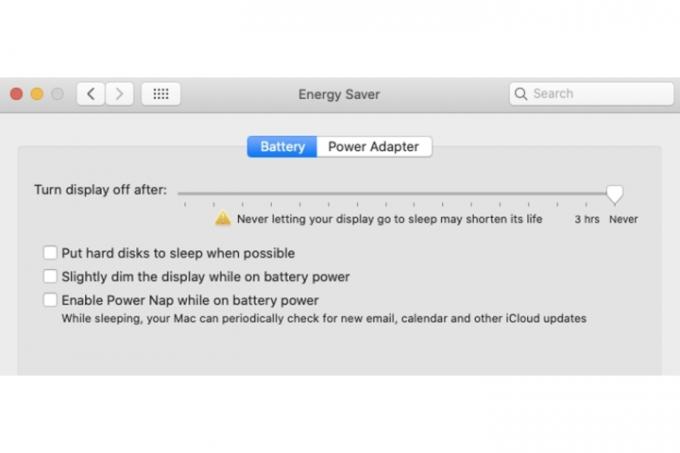
Vaihe 6: Valitse Muuntaja -välilehti ja vedä liukusäädintä vielä kerran oikealle Ei koskaanja sammuta myös jotkin alla olevista asetuksista (pidä ensimmäinen päällä):
- Estä tietokonetta nukkumasta automaattisesti, kun näyttö on pois päältä
- Aseta kiintolevyt nukkumaan, kun mahdollista
- Herätys Wi-Fi-verkkoon pääsyä varten
- Ota Power Nap käyttöön, kun se on kytkettynä virtalähteeseen

Poista Aikataulu käytöstä
Jos Aikataulu-työkalu on käytössä Energy Saverissa, sinun on myös sammutettava se, jotta MacBook ei nuku.
Vaihe 1: Valitse Ajoittaa -painiketta.
Vaihe 2: Poista valintaruudut Käynnistä tai herätä ja Nukkua laatikot. Valitse OK -painiketta.

On tärkeää korostaa, miten akkuun vaikuttaa, jos Macissa ei ole käytössä nukkumisasetuksia. Kuten Apple itse toteaa Energy Saver -ikkunassa, näytön käyttöikä voi lyhentyä, jos näytön ei koskaan anna mennä lepotilaan.
Jos Mac on aina toiminnassa, kun sitä ei ole täysin sammutettu, tämä vaikuttaa järjestelmän akun yleistä kuntoa, myös.
Saat lisätietoja MacBookin akun säästämisestä ja sen käyttöiän pidentämisestä: tutustu yksityiskohtaiseen oppaaseemme.
Toimittajien suositukset
- Parhaat Apple-tarjoukset: MacBooks, AirPods, iPads, iMacs, AirTags ja paljon muuta
- Pitäisikö sinun ostaa M2 MacBook Pro vai odottaa M3:a?
- Raportti: Applen vuoden 2024 MacBookeissa saattaa olla vakavia puutteita
- Voit pelata melkein mitä tahansa Windows-pelejä Macilla – näin
- M3 MacBook Pro saattaa käynnistyä nopeammin kuin kukaan odotti
Päivitä elämäntapasiDigital Trends auttaa lukijoita pysymään tekniikan nopeatempoisessa maailmassa uusimpien uutisten, hauskojen tuotearvostelujen, oivaltavien toimitusten ja ainutlaatuisten kurkistusten avulla.




