
Kuinka siirtää vanhaa puhelimesi sisältöä
Jos olet vaihtamassa toisesta Android-puhelimesta Moto E: hen ja käytit Varmuuskopio ominaisuus, kaikkien yhteystietojesi ja asetuksesi pitäisi latautua automaattisesti, kun annat Google-tilisi tiedot. Motorola tarjoaa myös kätevän sovelluksen, jolla siirto iPhonesta tai Androidista on kivutonta. Avaa Motorola Migrate sovellus ja voit kopioida sisältöä iCloudista tai napata kaiken sisällön vanhasta Android-puhelimesta, mukaan lukien yhteystiedot, viestit, valokuvat, videot, musiikin ja jopa puhelulokit.
Suositellut videot
Kuinka asetat taustakuvasi
Napauta pitkään aloitusnäytön tyhjää osaa ja voit valita taustakuvasi. Jos haluat käyttää suurempaa valikoimaa kuvia, kokeile jotakin sovellusta PicSpeed HD -taustakuvat valtavalle valinnalle.
Sovellusten pikakuvakkeiden määrittäminen
Voit vetää sovelluskuvakkeita aloitusnäyttöön napauttamalla ja pitämällä niitä sovelluslaatikossa ja vetämällä ne sitten haluamaasi paikkaan. Voit luoda kansioita vetämällä ja pudottamalla kuvakkeita päällekkäin ja napauttamalla avoimen kansion alaosassa nimetäksesi sen. Voit myös vetää ja pudottaa kuvakkeita näytön alareunassa olevaan telakointiasemaan ja päättää, mitkä viisi sovellusta ovat koskaan käytettävissä nopeaa käyttöä varten.
Kuinka lisätä widgetejä
Napauta sovelluslaatikon widget-välilehteä valitaksesi käytettävissä olevista widgeteistä ja sijoittaaksesi ne aloitusnäytölle. Jos haluat muuttaa widgetin kokoa, napauta ja pidä sitä painettuna, kunnes se värisee, päästä sitten irti ja muuta kokoa vetämällä valkoisia ympyröitä.
Kuinka käyttää SD-korttia
Moto E: ssä ei ole paljon tallennustilaa, joten haluat todennäköisesti ostaa SDHC-kortin. Se vie enintään 32 Gt kokoa. Varmista, että katkaiset puhelimen virran asettaaksesi kortin ja voit tarkistaa, että se on asetettu oikein Asetukset > Tallennus mihin se pitäisi listata Sd-kortti. The Siirrä mediaa sovelluksen pitäisi pyytää sinua siirtämään tiedostoja, kuten valokuvia, musiikkia ja videoita micro SD -kortille. Voit myös pyytää sitä kautta Asetukset > Tallennus. Kannattaa myös mennä sisään Kamera sovellus ja valitseminen Sd-kortti alla Varastointisijainti valikossa.
Kuinka tehdä Moto E: stä mobiili hotspot
Jos haluat jakaa Moto E: n tai käyttää sen yhteyttä langattomana hotspotina muille laitteille, saatat pystyä siihen, se riippuu operaattoristasi. Jos vaihtoehto on olemassa, löydät sen Asetukset > Lisää > Jaettu yhteys ja mobiiliyhteyspiste. Voit määrittää Bluetooth-yhteyden tai Wi-Fi-hotspotin. Jos haluat käyttää puhelimesi datayhteyttä tietokoneellasi, liitä se USB-kaapelilla ja siirry kohtaan Asetukset > Jaettu yhteys ja mobiiliyhteyspiste ja sitten tarkista USB-jako.
Googlen Nyt-palvelun käyttäminen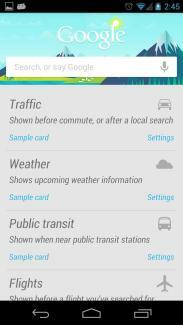
Kosketa ja pidä alhaalla Koti-painiketta ja pyyhkäise sitten ylös Google-logon kohdalle käynnistääksesi Googlen Nyt-palvelun. Voit kirjoittaa kyselyn hakupalkkiin tai tehdä puhehaun napauttamalla mikrofonia. Voit valita mieltymyksesi ja lukea lisää asetuksista oikeassa alakulmassa olevasta valikkopainikkeesta. Alhaalla keskellä olevan sauvan avulla voit muokata sitä, ja vasemmalla oleva sormi on tarkoitettu muistutusten asettamiseen.
Kuinka ottaa kuvakaappaus
Jos haluat koskaan ottaa kuvan siitä, mitä Moto E -näytölläsi on, pidä -painiketta painettuna Tehoa -painiketta ja Äänenvoimakkuutta pienemmälle painikkeita yhdessä, kunnes kuulet äänen ja näet kuvakaappauksen animaation. Voit jakaa sen suoraan ilmoitusalueeltasi tai löytää sen myöhemmin Galleria sovellus.
Kuinka pitää Moto E turvassa
Jos olet huolissasi Moto E: n menettämisen vaarasta, tutustu oppaaseemme kuinka seurata Android-puhelinta lisätietoja ilmaisen Android-laitteenhallinnan määrittämisestä ja muutamasta muusta vaihtoehdosta.
Jos aiot ladata sovelluksia sivulta, sinun kannattaa myös harkita jonkinlaisen tietoturvasovelluksen hankkimista. Meidän valintamme kolme parasta Android-tietoturvasovellusta antaa sinulle ideoita.
Kuinka käyttää kameraa
Voit käynnistää kameran suoraan lukitusnäytöstä vetämällä kameran kuvaketta oikeassa alakulmassa vasemmalle. Kun se latautuu, napauta mitä tahansa näytöllä ottaaksesi valokuvan. Voit siirtyä sivulle pyyhkäisemällä vasemmalle Galleria sovellusta ja tarkasta valokuvasi, tai pyyhkäise oikealle päästäksesi asetuksiin ja tehosteisiin. Pidä näyttöä painettuna ottaaksesi sarjan kuvia. Voit myös napauttaa näyttöä videokuvauksen aikana ottaaksesi still-kuvan. Kamerassa on kiinteä tarkennus, joten et voi ottaa hyviä lähikuvia. Suosittelemme ottamaan HDR-tilan päälle asetuksista saadaksesi parempia tuloksia.
Kuinka automatisoida Moto E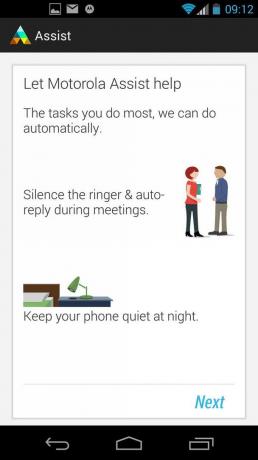
Löydät Motorola Assist sovellus sovelluslaatikossasi ja voit käyttää sitä automatisoidaksesi joitain perustoimintoja, esimerkiksi varmistaaksesi, että puhelimesi pysyy hiljaa tavanomaisina nukkumisaikoina. Näet ajoittain automaatioehdotuksia ilmoitusalueella ja voit valita, otatko ne käyttöön.
Kuinka tarkistaa jotain puhelun aikana
Joskus haluat tarkistaa numeron tai paikan puhuessasi jonkun kanssa, mutta et halua lopettaa puhelua. Voit yksinkertaisesti napauttaa Koti -painiketta ja tarkista sitten mikä se on ja palaa puhelunäyttöön vetämällä ilmoitusaluetta alas ja napauttamalla Meneillään oleva puhelu.
Kuinka varmuuskopioida valokuvasi
Voit varmistaa, että valokuvasi ja videosi varmuuskopioidaan automaattisesti pilveen, jotta voit käyttää niitä missä tahansa Google+ -sovelluksen avulla. Kosketa valikkokuvaketta oikeassa yläkulmassa ja valitse Asetukset > Automaattinen varmuuskopiointi. Voit myös käyttää Google Drivea, joka on yleensä esiasennettu Moto E: hen. Google antaa sinulle 15 Gt ilmaista tilaa.
Jos et halua käyttää sitä, voit valita Dropboxin, jossa on myös Kameran lataus vaihtoehto kohdassa asetukset varmuuskopioidaksesi valokuvasi automaattisesti.
Kuinka mukauttaa näppäimistöäsi
Haptinen palaute on värinä, jota saat näppäinpainalluksista, ja se voi olla ärsyttävää. Se on myös turha akun kuluminen. Voit sammuttaa sen kautta Asetukset > Ääni > Värinä koskettaessa. Mene Asetukset > Kieli ja syöttötapa löytääksesi näppäimistöasetukset. Jos haluat vaihtoehdon, suosittelemme ilmaista Swift-näppäin sovellus. Kunkin näppäimistön vieressä olevat pienet valikkopainikkeet avaavat mukautusvaihtoehdot ja löydät a valinnanvaraa, jos asennat jotain, kuten Swiftkey-näppäintä, joka todella parantaa kirjoituskokemustasi.
Olemme saavuttaneet Moto E -vinkkimme loppuun, mutta toivottavasti jokin auttoi sinua. Tarkista tulevat päivitykset ja jos sinulla on vinkkejä, jotka haluat jakaa, kuulemme niitä mielellämme.
Toimittajien suositukset
- Jos pidät halvoista puhelimista, tulet rakastamaan näitä kahta uutta Moto G -vaihtoehtoa
- Moto G Play (2023) tarjoaa tasaisen näytön ja suuren akun vain 170 dollarilla
- Ensimmäisen sukupolven iPhone huutokaupattiin paljon enemmän kuin iPhone 14
- Seuraava taitettava Moto Razr voi tasoittaa näytön ryppyjä
- Moto G 5G käytännön arvostelu: Hyvä puhelin, parempi akku
Päivitä elämäntapasiDigital Trends auttaa lukijoita pysymään tekniikan nopeatempoisessa maailmassa uusimpien uutisten, hauskojen tuotearvostelujen, oivaltavien toimitusten ja ainutlaatuisten kurkistusten avulla.




