
Nexus 9:n kytkeminen päälle
Voit aina käyttää perinteistä Tehoa painiketekniikkaa, mutta Google on lisännyt myös vaihtoehdon herättää tablettisi henkiin kaksoisnapauttamalla näyttöä.
Suositellut videot
Jos tämä ei riitä, voit jopa herättää Nexus 9:n sanomalla "Ok Google". Löydät tämän vaihtoehdon Googlen Nyt-palvelusta ja avaa se pyyhkäisemällä ylös näytön alareunasta. Pyyhkäise näytön vasemmasta reunasta Googlen Nyt-palvelussa ja valitse Asetukset > Ääni > Ok Google -tunnistus ja voit vaihtaa asetuksia Aina päällä ja Kun lukittu. Voit käyttää sitä myös kautta Google-asetukset sovellus.
Kuinka palauttaa asetukset ja sovellukset
Kun määrität uuden Android laitteella ja kirjaudu sisään Google-tililläsi, saat automaattisesti pääsyn tallennettuihin yhteystietoihisi ja ostoksiisi Play Kaupan kautta. Androidissa on myös hieno sisäänrakennettu palautus- ja varmuuskopiointijärjestelmä, ja huomaat, että se tulee näkyviin osana Nexus 9:n asennusta. Sinulta kysytään, haluatko Hanki sovelluksesi ja tietosi edellisestä
Näet luettelon aikaisemmista varmuuskopioista kronologisesti laitteen nimen kanssa. Jos aiot palauttaa jonkin niistä, napauta ensin sovellusluetteloa ja muokkaa pois niitä, joita et halua. Jos kohtaat Nexus 9 -ongelmia, voit usein jäljittää ne sovellustietoihin tai vanhoihin asetuksiin, jotka olet palauttanut vanhasta varmuuskopiosta. Joitakin sovelluksia ei ole päivitetty tai optimoitu uusimpaan Android-versioon, ja jotkin sovellukset toimivat hyvin vanhassa
Se voi olla kätevä pikakuvake, mutta muista se mahdollisena tulevien ongelmien lähteenä, varsinkin kun Android 5.0 on niin upouusi.
Käyttäjien ja vieraiden lisääminen
Jos vedät ilmoitusalueen alas ja napautat käyttäjäkuvakettasi tai valokuvaasi oikeassa yläkulmassa, löydät vaihtoehdon Lisää vieras ja Lisää käyttäjä. Vierailijan lisääminen yksinkertaisesti poistaa kaikki lisäämäsi henkilökohtaiset tilit, sovellukset ja tiedot ja antaa heille uuden tabletin, jossa on esiasennetut perussovellukset. Tämä on ihanteellinen, jos annat jonkun lainata Nexus 9:ää etkä halua heidän saavan pääsyä mihinkään yksityiseen.
Jos päätät lisätä uuden käyttäjän, häntä kehotetaan määrittämään Nexus 9 ikään kuin se olisi uusi tabletti. He voivat kirjautua toiselle Google-tilille, palauttaa omat asetuksesi ja asentaa omia sovelluksiaan. Se on ihanteellinen ratkaisu kahdelle aikuiselle, jotka jakavat tabletin. Jos haluat muokata näitä asetuksia myöhemmin tai poistaa käyttäjän, vedä ilmoitusalue alas, napauta kuvakettasi uudelleen ja valitse sitten Lisää asetuksia.
Muista, että sinun on määritettävä näytön lukitus, jotta ihmiset eivät vaihtaisi profiiliisi. Voit tehdä sen sisään Asetukset > Suojaus > Näytön lukitus.
Kuinka antaa lapsesi käyttää Nexus 9:ää turvallisesti
Käyttäjätilien vaihtoehdot menevät itse asiassa syvemmälle, ja niitä voidaan käyttää erillisten profiilien luomiseen lapsillesi. Mene Asetukset > Käyttäjät ja napauta Lisää käyttäjä tai profiili ja valitse sitten Rajoitettu profiili. Sinua pyydetään määrittämään lukitusnäytön suojaus, jos et ole jo tehnyt sitä.
Valitse profiilille nimi, valitse tai ota valokuva ja sitten voit valita tarkalleen, mihin heillä on pääsy. Voit valita käsin kaikki sovellukset ja pelit, joita he voivat käyttää, ja estää esimerkiksi selaimen ja kameran, jos et halua heidän käyttävän niitä.
Siellä on hienoja sovelluksia, jotka käsittelevät tällaisia asioita paremmin ja tarjoavat syvemmän tason lapsilukkoa ja kuratoitua sisältöä. Jos Androidiin sisäänrakennettu peruskäyttäjäprofiilijärjestelmä ei riitä sinulle, tarkista jotain vastaavaa Kid Mode.
On myös yksinkertaisempi vaihtoehto, joka tunnetaan nimellä Näytön kiinnitys, jonka löydät alareunasta Asetukset > Suojaus. Kytke se päälle, niin voit napauttaa moniajo- tai Yleiskatsaus -painiketta. Napauta sitten sovelluksen oikeassa alakulmassa olevaa nastakuvaketta lukitaksesi Nexus 9:n kyseiseen sovellukseen. Tämä näyttö lukitaan, kunnes kosketat ja pidät sitä painettuna Takaisin ja Yleiskatsaus yhdessä. Voit asettaa sen käyttämään PIN-koodia, jos haluat lisää turvallisuutta.
Kuinka poistaa ilmoitukset käytöstä
Haluat tehdä tämän kiireellisesti, varsinkin jos sinulla on asennettuna paljon sovelluksia. Jos et, saat viestejä sovelluksistasi ja peleistäsi. Itse asiassa on kolme tapaa ratkaista tämä:
- Odota, kunnes loukkaavat ilmoitukset tulevat näkyviin, ja paina niitä pitkään ja käännä sitten napauttamalla Estä – Älä koskaan näytä tämän sovelluksen ilmoituksia
- Mene Asetukset > Sovellukset ja valitse jokainen sovellus erikseen ja poista sitten valinta Näytä ilmoitukset laatikko ja napauta OK ponnahdusikkunassa.
- Mene Asetukset > Äänet ja ilmoitukset > Sovellusilmoitukset ja valitse Lohko kaikissa sovelluksissa, joista et halua ilmoituksia. Voit myös priorisoida tiettyjen sovellusten ilmoitukset tässä, jotta ne näkyvät osoitteessa luettelon yläosassa tai piilottaaksesi ilmoitukset tietyiltä sovelluksilta, jotta ne eivät näy lukossa näyttö.
Kuinka säästää akkua
Nexus 9:ssä on hyvä akku, mutta se voi myös hyötyä täysin uudesta Akun säästäjä vaihtoehto Android 5.0 Lollipopissa. Napauta Asetukset > Akku ja napauta sitten kolmea pystysuoraa ellipsiä valikon oikeassa yläkulmassa, niin näet Akun säästäjä vaihtoehto. Voit kytkeä sen päälle ja pois ja valita, herääkö se koskaan automaattisesti eloon (5 prosentin akun tai 15 prosentin akun varaustasolla). Muista, että se sammuttaa synkronoinnin, tärinän ja heikentää suorituskykyä.
Liittyvät: Vinkkejä älypuhelimen akun säästämiseen
Kuinka käyttää Smart Lockia
Jos olet jo asettanut a Näytön lukitus PIN-koodi, salasana tai kuvio, voit myös käyttää Smart Lock, josta löydät Asetukset > Suojaus. Se sisältää Luotetut kasvot vaihtoehto, joka on vanha Face Unlock -toiminto, jonka saatat muistaa, mutta siihen on myös lisättävä vaihtoehto Luotetut laitteet. Nyt älykellosi tai autosi Bluetooth-järjestelmä pitää Nexus 9:n kätevästi avattuna, kun ne ovat lähellä.
Kuinka saada hyvät yöunet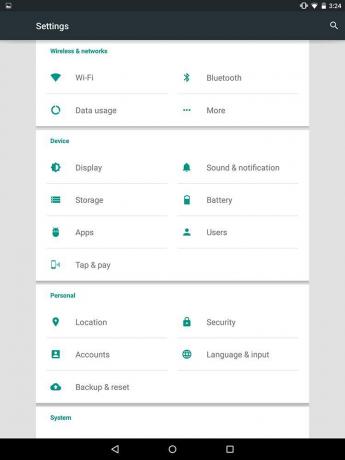
Et halua saapuvan viestin tai ilmoituksen herättävän sinua unesta. Hyviä uutisia! Voit varmistaa, että Nexus 9 pysyy hiljaa tiettyjen aikojen välillä, ja asettaa erityisiä poikkeuksia sääntöön menemällä osoitteeseen Asetukset > Äänet ja ilmoitukset > Keskeytykset. Valitse päivät ja kellonajat, jolloin et halua keskeytettävän, ja määritä lisättävät poikkeukset tekemällä niistä ensisijaisia keskeytyksiä. Muista, että voit asettaa sovelluksia olemaan Prioriteetti sisään Asetukset > Äänet ja ilmoitukset > Sovellusilmoitukset.
Kuinka varmuuskopioida ja siirtää tiedostoja
Löydät perusvaihtoehdon sovellustietojen, Wi-Fi-salasanojen ja muiden varmuuskopiointiin Google-tilillesi Asetukset > Varmuuskopiointi ja nollaus.
Voit myös käyttää Google+ tai Kuvat varmuuskopioidaksesi valokuvasi ja videosi automaattisesti. Lataa jompikumpi sovellus ja valitse napauttamalla oikeassa yläkulmassa olevaa valikkokuvaketta Asetukset > Automaattinen varmuuskopiointi. Kaikki Nexus 9:llä ottamasi uudet valokuvat ja videot ladataan Google+- tai Kuvat-tiliisi.
Voit myös käyttää Google Drivea tiedostojen jakamiseen helposti laitteiden välillä, ja se näyttää, kuinka paljon Google-tileilläsi olevasta 15 Gt: n vapaasta tilasta sinulla on jäljellä. Avaa Google Drive -sovellus, pyyhkäise sisään vasemmalta, niin näet jäljellä olevan tilan alareunassa.
Voit liittää Nexus 9:n PC- tai Mac-tietokoneeseen USB: n kautta vetämällä ja pudottamalla tiedostoja. Jos käytät Macia, lataa ja asenna se Android-tiedostonsiirto ensimmäinen.
Jos haluat sovelluksen helppoa langatonta tiedostojen siirtoa ja tiedostojen hallintaa varten Nexus 9:ssä samassa verkossa olevalta tietokoneelta, tutustu AirDroid.
Nexus 9:ssä ei ole oletustiedostonhallintasovellusta, mutta voit asentaa sen ES File Explorer -tiedostonhallinta tai jotain vastaavaa ilmaiseksi.
Nexus 9 -vinkkimme ovat lopussa. Monet näistä toimivat kaikissa laitteissa, joissa on Android 5.0 Lollipop. Lisäämme vihjeitä sisältävän päivityksen heti, kun löydämme ne.
Toimittajien suositukset
- Mikä on eSIM? Tässä on kaikki, mitä sinun tarvitsee tietää
- Parhaat Android-puhelimet vuonna 2023: 16 parasta, mitä voit ostaa
- Milloin puhelimeeni saa Android 14:n? Tässä on kaikki mitä tiedämme
- Parhaat Android-tabletit vuonna 2023: 9 parasta, joita voit ostaa
- Mikä on Fanfix? Kaikki mitä sinun tulee tietää Patreon-kilpailijasta
Päivitä elämäntapasiDigital Trends auttaa lukijoita pysymään tekniikan nopeatempoisessa maailmassa uusimpien uutisten, hauskojen tuotearvostelujen, oivaltavien toimitusten ja ainutlaatuisten kurkistusten avulla.




