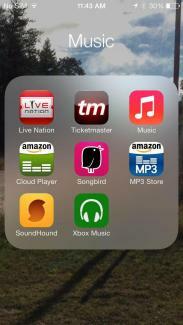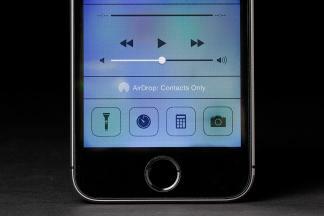Olet lukenut Applen uudesta alustasta jonkin aikaa. Meidän iOS 7 arvostelu kattoi joitain kohokohtia ja huonoja kohtia. Olettaen, että olet jo ymmärtänyt kuinka päivittää iOS 7:ään ja se on käynnissä laitteellasi juuri nyt, saatat olla kiinnostunut avaamaan joitain vähemmän ilmeisiä ominaisuuksia ja tutustumaan joihinkin iOS 7 -vinkkeihin. Apple on hyvä varmistamaan, että useimmat asiat ovat intuitiivisia, mutta pienestäkin avusta ei ole haittaa.
Päivitetty 17.1.2014 Simon Hillin toimesta: Lisätty tietoja Spotlight Searchiin ja uusia osioita puhepostin käytöstä, toivelistan tekemisestä, kompassin käytöstä ja kodin jakamisesta.
Suositellut videot
Kuinka avata Ohjauskeskus
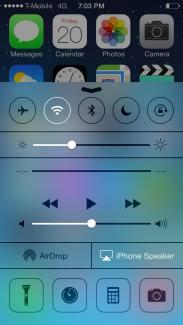 Jos haluat vaihtaa lentokonetilan tai kytkeä Wi-Fi-yhteyden pois päältä, pyyhkäise vain ylös näytön alareunasta ja katso Ohjauskeskus. Jos sinulla on vaikeuksia saada ohjauskeskus avautumaan joka kerta, aloita pyyhkäisy näytön alareunasta. Löydät sieltä myös musiikin säätimet ja joitain apuohjelmia, kuten taskulampun ja laskimen. Voit käyttää tätä jopa lukitusnäytöltä (jos et halua, siirry kohtaan
Jos haluat vaihtaa lentokonetilan tai kytkeä Wi-Fi-yhteyden pois päältä, pyyhkäise vain ylös näytön alareunasta ja katso Ohjauskeskus. Jos sinulla on vaikeuksia saada ohjauskeskus avautumaan joka kerta, aloita pyyhkäisy näytön alareunasta. Löydät sieltä myös musiikin säätimet ja joitain apuohjelmia, kuten taskulampun ja laskimen. Voit käyttää tätä jopa lukitusnäytöltä (jos et halua, siirry kohtaan
Kuinka käyttää Spotlight Searchia tehokkaammin
Pyyhkäise vain alas minkä tahansa kotisivun keskellä ja huomaat, että Spotlight Search on valmis käyttöön. Käytä sitä löytääksesi mitä tarvitset iPhonestasi. Se on hyvä tapa käynnistää sovellus nopeasti, löytää sähköposti tai yhteystieto. Voit poistaa haun pyyhkäisemällä ylös tai napauttamalla kahdesti. Mennä Asetukset > Yleiset > Spotlight-haku ja valitse tarkalleen, mitä haluat mukaan hakuihin. Tämä estää tuloksiasi tukkeutumasta turhaan tietoon ja nopeuttaa hakua. Apple poisti mahdollisuuden etsiä verkosta ensimmäisessä iOS 7 -julkaisussa, mutta päivitys toi sen takaisin. Vieritä hakutulosten alaosaan, niin löydät kaksi vaihtoehtoa, joista valita: Hae Webistä ja Hae Wikipediasta.
Kuinka puhdistaa ilmoituksesi
Ilmoituskeskuksesta tulee todella kiireinen, todella nopeasti, jopa kolmella Kaikki-, Tänään- ja Missed-välilehdellä. Mene Asetukset > Ilmoituskeskus. Voit korjata tämän valitsemalla tarkalleen, mitä näytetään ja miten se näytetään. Voit myös käyttää ilmoituskeskusta lukitusnäytöstä. Voit siirtyä ilmoituksen sovellukseen pyyhkäisemällä oikealle, mutta voit myös piilottaa sen pyyhkäisemällä ylöspäin.
Pyyhkäiseminen Siirry takaisin
Voit vain pyyhkäistä näytön vasemmasta reunasta tuetuissa sovelluksissa siirtyäksesi takaisin tekemäsi toimintoon. Painikkeen painallusta ei tarvita.
Automaattisten päivitysten ymmärtäminen
Sinun ei enää tarvitse päivittää sovelluksia manuaalisesti iOS 7:ssä. ne päivittyvät automaattisesti. Jos et halua niiden päivittyvän automaattisesti, siirry App Storeen ja sisällä asetukset löydät vaihtoehdon vaihtaa Päivitykset vinossa. Voit myös kertoa heille, että he eivät käytä Matkapuhelindata alla olevalla kytkimellä, joten ne päivittyvät vain Wi-Fin kautta.
Milloin lähetin tuon viestin?
Jos haluat tietää, milloin iMessage tai tekstiviesti lähetettiin, pyyhkäise vain kyseistä puhekuplaa vasemmalle, niin näet aikaleiman.
Sinulla voi olla jättimäisiä kansioita
Kansioon lisättävien sovellusten määrää ei ole enää rajoitettu. Voit käyttää niitä piilottamaan varastosovelluksia, joita et käytä, mukaan lukien Lehtikioski.
Kuinka sulkea sovelluksia ja tehdä moniajoja
Kaksoisnapauta Koti-painiketta nähdäksesi mitä sinulla on liikkeellä. Näetkö sovelluksen, jonka haluat sulkea? Pyyhkäise vain ylöspäin ja sovellus sulkeutuu.
Kuinka tallentaa tietosi
Voit mennä Asetukset > Matkapuhelin ja vieritä sitten alas nähdäksesi, mitkä sovellukset mahdollisesti käyttävät tietojasi. Näetkö jotain, jonka haluat rajoittaa Wi-Fi-verkkoon? Liu'uta vain se kytkin off-asentoon.
Näin saat kaiken irti akustasi
iOS 7:ssä nuo ärsyttävät sovellukset voivat juoda kaiken mehusi, kun et katso. Suunnata Asetukset > Yleiset > Sovelluksen päivitys taustalla ja voit pysäyttää ne. Näet luettelon sovelluksista, jotka saattavat yrittää tehdä asioita taustalla. Kytke vain pois päältä kaikki, joita et halua käyttää.
Kuinka saada näytön tausta pysähtymään
Saako uusi parallaksiefekti sinut sairaaksi? Jotkut ihmiset kärsivät matkapahoinvoinnista ja heillä on vaikeuksia keskittyä, mutta voit keskittyä siihen Asetukset > Yleiset > Esteettömyys ja käännä vähennä liikettä animaatioiden helpottamiseksi. Voit myös lihavoida tekstiä, suurentaa sitä tai kääntää värejä Esteettömyys valikosta.
Kuinka avata taso mittaamaan kuinka "tasaiset" pinnat ovat
Selvitetään tämä.. Avaa kompassisovellus ja pyyhkäise vasemmalle, niin saat tason, jonka avulla saat kaiken suoraan.
Kuinka saada kaikki irti uudesta Siristä
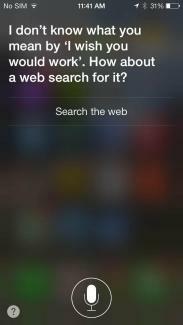
Suuntaa sisään Asetukset > Yleiset > Siri ja löydät erilaisia asetuksia, joiden avulla voit esimerkiksi vaihtaa avustajan sukupuolta tai ottaa käyttöön mahdollisuuden käynnistää Siri nostamalla iPhonen kasvojasi vasten. Jos Siri sanoo jotain väärin, voit kertoa sille "et lausu sitä näin" ja saat vaihtoehtoja, joista valita.
Kuinka estää ongelmapuhelut
Ei enää hulluja puheluita exältä tai tuolta jatkuvalta "ystävältä" koulusta. mene vain Asetukset > Puhelin > Estetty ja lisää ne mustalle listallesi. Voit myös estää viestit tai FaceTimen kautta Asetukset > Viestit > Estetty ja Asetukset > FaceTime > Estetty. Voit myös mennä yksittäisiin yhteystietoihin ja valita Estä yhteys pohjalla.
Kuinka seurata (tai lopettaa) sijaintisi
Mene Asetukset > Tietosuoja > Sijaintipalvelut > Järjestelmäpalvelut > Usein käytetyt sijainnit ja löydät liikkeesi osoittavan luettelon ja kartan. Voit tyhjentää tämän historian tai siirtyä osoitteeseen Järjestelmäpalvelut ja vaihda Usein esiintyvät paikat vinossa. Voit myös estää tiettyjä sovelluksia seuraamasta sijaintiasi Asetukset > Tietosuoja > Sijaintipalvelut. Jos vierität alaspäin, näet luettelon ja voit kytkeä pois päältä mitä haluat.
Siellä on uusia soittoääniä
Löydät paljon uusia soittoääniä ja värinävaihtoehtoja Asetukset > Äänet > Äänet ja värinämallit. Jos haluat luoda oman värinäkuvion, valitse hälytystyyppi Asetukset > Äänet ja napauta Tärinä > Luo uusi värinä.
Kirjoita haut suoraan Safariin
Voit nyt kirjoittaa hakuja Safarin osoitepalkkiin ja se palauttaa tulokset reaaliajassa (kuten Chrome) sekä Googlesta että omista kirjanmerkeistäsi ja historiastasi. Jos siirryt kirjanmerkkeihin ja napautat @-symbolia, löydät kätevän linkkiluettelon Twitter-aikajanaltasi. Voit myös mennä sisään asetukset Safarissa muuttaaksesi erilaisia asioita, kuten oletushakukonettasi. Voit myös kytkeä päälle Älä jäljitä hieman ylimääräistä yksityisyyttä selaamisen aikana.
Safari-välilehtien sulkeminen
Onko sinulla vaikeuksia napauttaa sitä pientä x: ää? Älä vaivaudu; Kun selaat Safarin välilehtiä, voit sulkea ne pyyhkäisemällä pois vasemmalle. Myös rajaa on korotettu; voit nyt avata jopa 24 välilehteä kerralla.
Voit käyttää Volume-asetusta suljinpainikkeena
Voit käyttää Ääni kovemmalle -painiketta ottaaksesi kuvia, ja voit pitää sitä painettuna ottaaksesi sarjan useita kuvia. Vaihda tilaa pyyhkäisemällä kamerasovelluksessa vasemmalle tai oikealle (ylös tai alas, jos pidät sitä vaaka-asennossa).
Kuvagalleria "hetket"
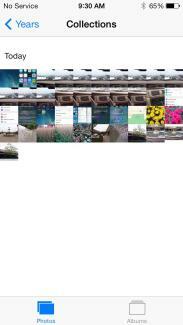
Kuvasi ja videosi on nyt järjestetty hetkiin. Ne on ryhmitelty ajan ja paikan mukaan. Voit napauttaa hetken otsikkoa nähdäksesi kartan ja nähdäksesi otettujen kuvien määrän. Oikealla puolella on myös jakamismahdollisuus. Pikkukuvat ovat pieniä, mutta voit laajentaa niitä napauttamalla pitkään ja sitten vain liu'uttamalla sormeasi nähdäksesi muut otoksesi.
Kuinka lajitella postia
Jos napautat Mail-sovelluksessa Muokata kun postilaatikossasi voit valita useista suodattimista, mukaan lukien VIP-, Flagged-, Unread- ja niin edelleen. Voit luoda VIP-luettelon napauttamalla sen henkilön nimeä, jonka haluat lisätä, ja kun yhteystieto ponnahtaa esiin, valitse Lisää VIPiin. Voit lisätä valokuvia tai videoita sähköposteihin napauttamalla ja pitämällä painettuna sähköpostin runkoa, kunnes vaihtoehdot avautuvat ja valitset Lisää valokuva tai video. Voit myös painaa ja pitää painettuna Uusi viesti -painiketta nähdäksesi luettelon viimeaikaisista luonnoksistasi. Ravista laitettasi saadaksesi Kumoa vaihtoehto.
iTunes Radion löytäminen ja käyttäminen
Löydät iTunes Radion Musiikki-sovelluksesta. Voit napauttaa plussymbolia lisätäksesi uuden aseman ja etsiäksesi esittäjän, tyylilajin tai kappaleen mukaan. Jos haluat opettaa sille haluamaasi, napauta tähtikuvaketta kappaleen soidessa ja voit kertoa sille Pelaa Lisää tällaisia, Älä koskaan toista tätä kappaletta, tai Lisää iTunesin toivelistaan. Voit jakaa luomasi asemat napauttamalla infopainiketta.
Kuinka käyttää Touch ID: tä
Jos et määrittänyt Touch ID: tä iOS Setup Assistantin avulla tai päätät sammuttaa sen, siirry Asetukset > Yleiset > Pääsykoodi ja sormenjälki > Sormenjäljet. Valita Lisää sormenjälki ja voit skannata jopa viisi sormea, joita voidaan käyttää iPhone 5S: n lukituksen avaamiseen salasanasi sijaan. Voit avata iPhonen lukituksen painamalla Koti-painiketta ja pitämällä sormesi kevyesti paikallaan tai voit paina Sleep/Wake-painiketta ja pidä sitten sormeasi kevyesti Koti-painikkeella painamatta sitä se. Voit käyttää Touch ID: tä myös iTunes Store-, App Store- ja iBooks Store -ostosten tekemiseen. Lukija on ilmeisesti 360 astetta, joten sillä ei pitäisi olla väliä, mistä kulmasta sormesi tulee.
Etsi sovelluksia, jotka ovat suosittuja lähelläsi
iOS 7:n App Storessa on uusi luokka. Napauta Lähellä minua alareunassa olevasta valikosta ja saat luettelon sovelluksista, joita paikalliset ihmiset käyttävät. Tämä voi olla loistava tapa suodattaa tarpeettomia sovelluksia, ja se voi tuoda esiin mielenkiintoisia vaihtoehtoja. Se on kätevä myös, jos olet lomalla jossain ja haluat hyvien paikallisten sovellusten auttavan sinua tutkimaan.
Ruokailu lapsille
Kaikki, jotka ovat huolissaan siitä, että lapset keräävät vahingossa laskuja sovelluksen sisäisistä ostoksista, voivat mennä osoitteeseen Asetukset > Yleiset > Rajoitukset ja vieritä alas poistaaksesi käytöstä Sovelluksen sisäiset ostot. Vielä parempi, Apple on lisännyt 11-vuotiaille ja sitä nuoremmille lapsille tarkoitetun Kids-luokan App Storeen. Sisällön on noudatettava Children's Online Privacy Protection Act -lakia, mikä tarkoittaa, ettei salailua saa olla sovelluksen sisäiset ponnahdusikkunat, jotka vievät lapsesi verkkosivustolle, eikä mitään temppuja, jotka rohkaisevat heitä ostamaan lisää sisältö. Se myös estää kehittäjiä keräämästä henkilökohtaisia tietoja, kuten lapsesi sähköpostiosoitetta. Ikäraja on nyt käytössä, joten lapset eivät voi luovuttaa yksityisiä tietoja tai ostaa lisää sovelluksia tai sisältöä ilman vanhempien lupaa.
Kuinka asettaa oletusohjeet kävelylle
Kun navigoit Maps-sovelluksella, se olettaa, että ajat määränpäähäsi. Jos et aja, voit muuttaa tämän oletusarvon kävelijöiden huomioimiseksi. Mene Asetukset > Kartat ja alla Ensisijaiset reittiohjeet näet vaihtoehdon valita Kävely oletuksena.
Kadonneen laitteen löytäminen, pyyhkiminen tai lukitseminen
Kun iCloud on päällä, kautta Asetukset > iCloud, voit myös käyttää joitain käteviä ominaisuuksia kadonneen laitteen löytämiseksi, jos kytket laitteen päälle Löydä iPhoneni ominaisuus. Jos iPhonesi, iPadisi tai iPod Touchisi katoaa, siirry osoitteeseen iCloud.com ja kirjaudu sisään Apple ID: lläsi ja salasanallasi. Voit nähdä, missä laite on kartalla, oppia, missä se on ollut, ja lukita sen etänä. Jos laitat sen sisään Kadonnut tila, sen avaamiseen tarvitaan pääsykoodi (sinun tulee joka tapauksessa aina käyttää pääsykoodia tai Touch ID: tä). Voit myös näyttää viestin, jossa on yhteystiedot, jotta voit yrittää hakea sen. Jos pelkäät, että se on varastettu, niin Aktivointilukko ominaisuuden pitäisi estää muita sammuttamasta Löydä iPhonenitai tyhjentää laitteesi, ellei heillä ole Apple ID: täsi ja salasanaasi. Voit myös etäpyyhkiä kaikki henkilökohtaiset tietosi. Toinen määrittämisen arvoinen ominaisuus löytyy Asetukset > Yleiset > Pääsykoodilukko; napauta Poista tiedot varmistaaksesi, että laitteesi pyyhitään 10 epäonnistuneen salasanayrityksen jälkeen.
Kuinka luoda täydellisiä taustakuvia
Voit valita taustakuvasi sisään Asetukset > Taustakuvat ja kirkkaus, mutta jos haluat niiden näyttävän täydelliseltä parallaksiefektillä, sinun on tehtävä niistä oikean kokoinen. Rajaa kuvat vastaamaan näitä mittoja, ja taustakuviesi pitäisi näyttää juuri oikealta. Koon muuttaminen venyttää niitä ja se ei näytä oikealta, joten älä tee sitä.
- iPhone 5/5C/5S – 1536 x 1040 pikseliä
- iPhone 4S - 1360 x 1040 pikseliä
- iPad 3 ja iPad 4 – 2448 x 2448 pikseliä
- iPad 2 ja iPad mini – 1424 x 1424 pikseliä
Kuinka käyttää AirDropia
AirDrop on helppo tapa jakaa tiedostoja muiden Apple-laitteiden kanssa Wi-Fi: n ja Bluetoothin avulla (molemmat on otettava käyttöön, jotta ne toimivat). Löydät sen Ohjauskeskuksesta, kun pyyhkäiset ylös näytön alareunasta. Napauta AirDrop-osiota vasemmassa alakulmassa ja voit tehdä laitteestasi löydettävän Vain yhteystiedot tai Kaikki; voit myös vain sammuttaa sen kokonaan täältä. Kun valitset jonkun, jolle jaat, tai he valitsevat sinut, näet ilmoituksen ja esikatselun, joissa voit hylätä tai hyväksyä tiedoston.
Kuinka käyttää FaceTimea näyttämättä kasvojasi
Voit nyt soittaa FaceTime-puheluita vain äänen kautta. Se on yhtä helppoa kuin puhelinkuvakkeen napauttaminen videokuvakkeen sijaan FaceTime-sovelluksessa. Sen avulla voit säästää muutaman minuutin, kun olet yhteydessä Wi-Fi-verkkoon.
Kuinka saada Siri lukemaan vastaajaviestisi
Tiesitkö, että voit pyytää Siriä toistamaan vastaajasi? Pidä vain Koti-painiketta painettuna ja kun Siri ponnahtaa esiin, sano "Play voicemail" ja uudet viestisi toistetaan järjestyksessä. Voit myös kaksoisnapauttaa vastaajaviestin ilmoitusta, jolloin sinut ohjataan puhelinsovellukseen ja puhepostivälilehdelle kuullaksesi viestisi.
Jos et voi vaivautua kuuntelemaan neljää äitisi viestiä, joissa kaikissa pohjimmiltaan sanotaan "Soita minulle takaisin", voit vain poistaa ne. Siirry Puhelin-sovellukseen ja napauta Vastaaja -painiketta ja napauta sitten Muokata oikeassa yläkulmassa ja napauta punaista miinussymbolia niiden vastaajaviestien vieressä, jotka haluat poistaa, ja napauta Poistaa -painiketta. Voit myös poistaa ne pyyhkäisemällä pois vasemmalle. Löydät ne kautta Poistetut viestit alareunassa ja voit tuhota ne pysyvästi menemällä sinne ja napauttamalla Tyhjennä oikeassa yläkulmassa.
Kuinka tehdä toivelista App Storessa
Joskus selaat App Storea tai iTunesia ja näet sovelluksen tai kappaleen, jota et halua ostaa tai asentaa. Sen sijaan, että unohdat sen, voit liittää sen toivelistallesi. Napauta jakamiskuvaketta sovelluksen sivun yläosassa ja valitse Lisää toivelistaan. Voit tarkistaa toivelistasi myöhemmin napauttamalla luettelokuvaketta oikeassa yläkulmassa. Tämä toimii myös iTunes-toivelistallasi. Vaikka olisit laatinut toivelistaa Macissasi, löydät sen iPhonesi iTunes Store -sovelluksesta.
Kuinka käyttää kompassia
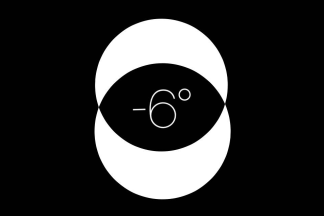
Jos olet menossa tiettyyn suuntaan, voit kalibroida kompassin pitääksesi sinut kurssilla. Avaa Compass-sovellus ja aseta haluamasi suunta napauttamalla kasvoja. Jos nyt alat poiketa, näet suuntiman osoittavan punaisen kaaren, joka antaa sinulle selkeän käsityksen siitä, kuinka väärässä kurssissa olet. Voit myös valita todellisen pohjoisen ja magneettisen pohjoisen välillä Asetukset > Kompassi.
Kotijaon käyttäminen
Jos sinulla on iTunes-kokoelma tietokoneellasi ja haluat käyttää sitä iPhonellasi tai iPadillasi, sinun tulee ottaa käyttöön kotijako. Mene iTunesissa osoitteeseen Tiedosto > Kotijako > Ota kotijako käyttöön ja anna Apple ID: si ja salasanasi ja napsauta Luo kotiosuus. Mene nyt Asetukset > Musiikki tai Asetukset > Video iPhonessa, iPadissa tai iPod Touchissa ja ota se käyttöön Kodin jakaminen. Sinun on syötettävä sama Apple ID ja salasana. Käytä sitä todella napauttamalla Jaettu -välilehti iOS-laitteessasi Video- tai Musiikki-sovelluksessa ja valitse haluamasi kirjasto.
Siinä kaikki iOS 7 -vinkkimme, mutta tarkista tilanne uudelleen, koska päivitämme tätä luetteloa aika ajoin. Jos sinulla on ongelmia uuden alustan kanssa, tutustu sivuihimme iOS 7 -ongelmat ja ratkaisut. Voit vapaasti ehdottaa hyviä vinkkejä tai temppuja alla olevissa kommenteissa.
Päivitetty 10.2.2013 Kirjailija: Simon Hill: Lisätty tietoja Ohjauskeskus- ja Sijainti-osioon, lisätty Touch ID: n käyttö, suosittujen sovellusten löytäminen lähelläsi, lasten ruokailu, setti kävely oletuksena Mapsissa, kuinka löytää, pyyhkiä tai lukita kadonnut laite, miten luoda taustakuvia, käyttää AirDropia ja soittaa äänipuheluita FaceTime.
Artikkeli julkaistu alun perin 20.9.2013.
Toimittajien suositukset
- Kuinka ladata iOS 17 beta iPhonellesi juuri nyt
- 17 piilotettua iOS 17 -ominaisuutta, joista sinun on tiedettävä
- iOS 16: Kuinka lisätä eri aloitusnäytön taustakuva iPhoneen
- Kuusi suurinta iOS 17 -ominaisuutta, jotka Apple varasti Androidilta
- Kuinka luoda omia iMessage-tarroja iOS 17:ssä