Photoshop-toiminnot ovat helppo tapa muuttaa monimutkaiset, monivaiheiset muokkaukset yhdellä napsautuksella. Toiminnot tallentavat tarkat vaiheesi ja voit toistaa ne uudelleen toistaaksesi saman muokkauksen muissa kuvissa. Photoshop-ammattilaiset tarjoavat usein toimintonsa ladattavaksi, mutta voit myös helposti luoda omia.
Sisällys
- Kuinka asentaa Photoshop-toiminnot
- Kuinka luoda omia Photoshop-toimintoja
- Milloin ja miksi Photoshop-toimintoja käytetään
Toiminnot toimivat parhaiten muokkauksissa, jotka eivät vaihtele kuvien välillä. Esimerkiksi Photoshop-toiminto valkotasapainon korjaamiseksi toimii vain kuvissa, jotka alkavat täsmälleen samoilla valkotasapainoasetuksilla, mutta aiheuttavat tuhoa muille. Sama ajatus pätee paikallisiin muokkauksiin – paikalliset säädöt eivät toimi toimissa, ellet halua samaa tehostetta samaan paikkaan seuraavissa kuvissa.
Suositellut videot
Rajoituksista huolimatta Photoshop-toiminnoilla on edelleen useita eri käyttötarkoituksia kuvien helposta koon muuttamisesta
sarjakuvavaikutelman luominen nopeasti. Näin voit nopeuttaa työlästä Photoshop-työtäsi asentamalla Photoshop-toimintoja tai luomalla omia.Kuinka asentaa Photoshop-toiminnot

1. Siirry toimintopaneelin valikkoon.
Etsi Photoshopista toimintopaneeli. Jos se ei ole vielä auki, siirry valikkoriviltä kohtaan Ikkuna > Toiminnot. Napsauta sitten toimintopaneelin valikkoa oikeassa yläkulmassa (kuvake näyttää neljältä vaakaviivalta). Napsauta tässä valikossa "lataustoiminnot".
Liittyvät
- Kuinka tehdä tausta läpinäkyvä Photoshopissa
- Photoshop for iPad sisältää viimein Edge Detection -toiminnon – näin voit käyttää sitä
- Voit nyt Photoshopata jonkun kuvan yhdellä napsautuksella
2. Etsi ja lataa .atn-tiedosto.
Etsi ponnahdusikkunasta Photoshop-toimintotiedosto, jossa on .atn-liite, ja valitse se. Napsauta okei.
3. Käytä tekojasi.
Uudet toiminnot lisätään kansioon toimintopaneelissa, jolla on yleensä sama nimi kuin .atn-tiedostolla. Valitse toiminto ja suorita se napsauttamalla toistokuvaketta.
Jos haluat suorittaa vain osan toiminnosta, napsauta sen nimen vieressä olevaa pudotusvalikon nuolta nähdäksesi kaikki toimintoon sisältyvät vaiheet. Napsauta vaihetta, josta haluat aloittaa, ja napsauta sitten toistopainiketta.
Kuinka luoda omia Photoshop-toimintoja

Vaikka Photoshop-toimintojen lataaminen tarjoaa hauskoja tehosteita helposti, omien Photoshop-toimintojen luominen ei ole vaikeaa. Photoshop-toiminnot toimivat erinomaisesti tehosteiden rakentamisessa ja usein käytettyjen muokkausprosessien nopeuttamisessa.
1. Vie kuvasi lähtöpisteeseen.
Kun olet luonut toiminnon, Photoshop tallentaa jokaisen liikkeesi. Jos et halua sisällyttää toimintoon vaiheita, joita et halua soveltaa jokaiseen kuvaan, poista ne ensin tieltä tai tallenna ne, kun lopetat toiminnon tallentamisen. Et esimerkiksi ehkä halua rajata jokaista valokuvaa tai haluat ehkä korjata puutteet, kuten alivalotuksen, ennen aloittamista.
2. Luo Photoshop-toiminto toimintopaneelissa.
Napsauta toimintopaneelin (Windows > Toiminnot, jos se ei ole jo auki) alareunassa olevaa pluskuvaketta. Nimeä toiminto ponnahdusikkunassa. Voit myös käyttää asetusvaihtoehtoa valitaksesi kansion toiminnolle, toimintonäppäimen pudotusvalikosta Luo pikanäppäin ja värivaihtoehto, jotta toiminto on helppo löytää toimintopaneelista. Kun olet valmis, paina ennätystä.
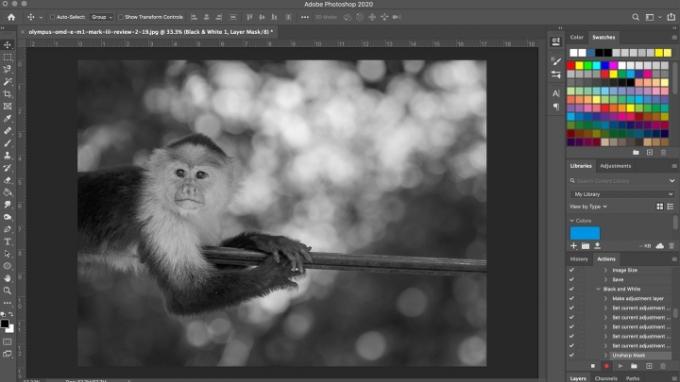
3. Muokkaa kuvaa.
Photoshop tallentaa nyt jokaista liikettäsi tässä toiminnossa. Käy läpi vaiheet, jotka haluat tallentaa kuvaan. Muista, että kaikki – uusien tasojen luomisesta siveltimen käyttämiseen jopa komentojen tallentamiseen ja vientiin – tallennetaan.
4. Lopeta (tai keskeytä) painamalla pysäytyspainiketta.
Kun olet suorittanut kaikki vaiheet, jotka haluat tallentaa, paina pysäytyspainiketta. Jos haluat lisätä vaiheita toiminnon tallennuksen lopettamisen jälkeen, valitse toiminto uudelleen paneelista ja napsauta paneelin alareunassa olevaa tallennuspainiketta.
Voit poistaa toiminnon ei-toivotun vaiheen vetämällä sen toimintopaneelin alareunassa olevaan roskakoriin. Kaikki toiminnot voidaan poistaa samalla tavalla.
Käytä toimintoasi valitsemalla se toimintopaneelista ja napsauttamalla toistopainiketta.
Milloin ja miksi Photoshop-toimintoja käytetään
Photoshop-toimintojen ilmeinen käyttötarkoitus on muokata valokuvaerää, jonka haluat näyttää samanlaiselta. Olet ehkä tehnyt paljon vaivaa luodaksesi oman henkilökohtaisen tyylisi, jota haluat helposti soveltaa tuleviin valokuviin, tai ehkä työskentelet projektin parissa, jossa jokaisen kuvan on sopia tiettyyn mieliala.
Toimintoja voidaan kuitenkin käyttää myös selvästi vähemmän luovalla, mutta silti tärkeällä tavalla. Esimerkiksi valokuvan muokkaamisen jälkeen saatat yleensä viedä sen useita kertoja eri alustoille: a täysikokoinen versio Flickrille, 1080 pikselin leveä versio Instagramille ja ehkä tietty koko verkkosivusto. Saatat myös tarvita eri satoja kullekin, kuten 4 × 5 Instagramille. Ilman toimintoja sinun on rajattava ja vietävä kuva kolme kertaa.
Sen sijaan voit tallentaa toiminnon, joka tekee kaiken tämän puolestasi ja antaa sinulle kolme valmista vietyä kuvaasi yhdellä napsautuksella.
Photoshop-toiminnot kuulostavat monimutkaisilta, jos et ole käyttänyt niitä aiemmin, mutta ne voivat itse asiassa yksinkertaistaa muokkausprosessia huomattavasti. Älä siis pelkää kokeilla heidän kanssaan, kuinka he voivat toimia sinulle parhaiten.
Toimittajien suositukset
- Miten saada Photoshop ilmaiseksi
- Tekstin lisääminen ja muokkaaminen Adobe Photoshopissa
- Mikä on Photoshop-kamera? Miten Adoben uusi A.I. sovellus muokkaa kuvia ennen niiden ottamista
- Kerrosmaskin luominen Photoshopissa
- Lightroom toimii hitaasti? Näin voit nopeuttaa sitä ostamatta uutta tietokonetta
Päivitä elämäntapasiDigital Trends auttaa lukijoita pysymään tekniikan nopeatempoisessa maailmassa uusimpien uutisten, hauskojen tuotearvostelujen, oivaltavien toimitusten ja ainutlaatuisten kurkistusten avulla.


