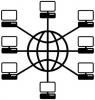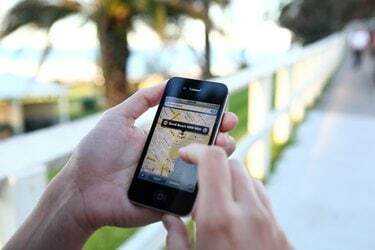
Google Maps luottaa aktiiviseen Internet-yhteyteen karttatietojen lataamiseen haun, panoroinnin ja zoomauksen aikana, mikä tarkoittaa, että jos älypuhelimesi menettää matkapuhelinpalvelun, et voi käyttää karttoja.
Kuvan luotto: Marianna Massey/Corbis-dokumentti/GettyImages
Google Maps luottaa aktiiviseen Internet-yhteyteen karttatietojen lataamiseen haun, panoroinnin ja zoomauksen aikana, mikä tarkoittaa, että jos älypuhelimesi menettää matkapuhelinpalvelun, et voi käyttää karttoja. Suunnittele etukäteen tallentamalla kartta-alue offline-käyttöön, niin sovellus toimii edelleen kunnolla myös ilman yhteyttä.
Google Maps -sivuston tietokoneversiossa ei ole vastaavaa toimintoa. se voi tallentaa paikkoja kartalle, mutta ei voi käyttää niitä ilman Internet-yhteyttä. Jos sinun on tallennettava Google-kartta tietokoneellesi offline-käyttöä varten, ota kuvakaappaus tai jätä sivu auki.
Päivän video
Tallenna Google-kartta mobiilisovelluksella
Vaihe 1: Valitse paikka
Voit tallentaa Google Mapsin offline-tilaan Android- tai iOS-mobiililaitteella etsimällä maamerkkiä alueelta, jonka haluat tallentaa, tai pyyhkäisemällä karttaa haluamallesi alueelle ja napauttamalla sijaintia. Napauta paikan nimeä näytön alareunassa.
Vaihe 2: Tallenna suosikki
Napauta Tallentaa tallentaaksesi sijainnin Suosikit-luetteloosi tai johonkin muuhun näytettävään luetteloon. Merkki, kuten tähti, näytetään sijainnissasi. Kartan tallentaminen Tallenna-painikkeella ei kuitenkaan lataa karttaa offline-käyttöä varten. Voit tehdä tämän avaamalla valikkopainikkeen, jossa on kolmen pystysuoran pisteen kuvake.
Vaihe 3: Tallenna offline-kartta
Napauta Tallenna offline-kartta tai lataa offline-kartta tallentaaksesi nykyisen sijainnin offline-käyttöä varten.
Vaihe 4: Säädä ja tallenna
Panoroi ja zoomaa karttaa näyttääksesi tarkan alueen, jonka haluat tallentaa. Napauta Tallentaa ja nimeä kartta.
Sovelluksessa on piilotettu pikakuvake, jolla voit siirtyä suoraan tallennusnäyttöön: Etsi - tai puhu puheohjauksella - ilmaus "ok kartat". Tässä video menetelmästä toiminnassa:
Tallenna kartta Google Maps -verkkosivustolta
Jos haluat tallentaa sijainnin tietokoneellesi, etsi se Google Maps -sivustolta tai napsauta sitä kartalla ja napsauta Tallentaa. Mobiilisovelluksen tavoin verkkosivustolla voit tallentaa sijainnin suosikkeihin tai johonkin muuhun luetteloosi. Google merkitsee sijainnin kartallesi, mutta ei tallenna karttaa offline-käyttöä varten.
Toisin kuin Google Maps -mobiilisovellus, verkkosivustolla ei ole Google Maps -latausominaisuutta. Sinulla on pari vaihtoehtoa ottaa kartta mukaasi kannettavalle tietokoneelle. Jos jätät verkkoselaimen auki kartan ollessa näytölläsi, voit jatkaa sen katsomista kun katkaiset Internet-yhteyden, mutta et voi panoroida, zoomata tai etsiä uutta sijainti.
Toinen vaihtoehtosi on ottaa kuvakaappaus kartasta. Paina Windows 10:ssä Windows-tulostusnäyttö tallentaaksesi kopion nykyisestä näytöstä kuvahakemistoosi Kuvakaappaukset-alikansioon. Vanhemmissa Windowsin versioissa paina Tulostusnäyttö kopioidaksesi näytön leikepöydälle ja tallentaaksesi sen liittämällä se kuvankäsittelyohjelmaan, kuten Paintiin. Ota tarvittaessa useita kuvakaappauksia peittääksesi alueen, jonka haluat tallentaa.