
Outlook-asetukset vaihtelevat hieman POP- ja IMAP-tileissä.
Kuvan luotto: Kuva Microsoftilta.
Jos sinulla on Outlook 2013, ei ole mitään syytä kirjautua sisään verkkoselaimeen aina, kun haluat tarkistaa Yahoo Mail -viestisi. Yahoo-tilin, mukaan lukien RocketMail- ja YMail-sähköpostiosoitteet, lisääminen vaatii vain vähän määritystä.
On kaksi tapaa määrittää Outlook 2013 käyttämään Yahoo-sähköpostitiliäsi: POP ja IMAP. Määritä POP-tili, jos haluat viestien kopioiden näkyvän itsenäisesti Outlookissa ja verkkoselaimessa. Kun esimerkiksi luet POP-sähköpostia Outlookissa, se jää lukematta, kun kirjaudut Yahoo-palveluun verkkoselaimella. Määritä IMAP-tili Outlookissa, jos haluat, että Outlookissa tehdyt muutokset näkyvät palvelimessa, kun kirjaudut sisään verkkoselaimella.
Päivän video
Vaihe 1
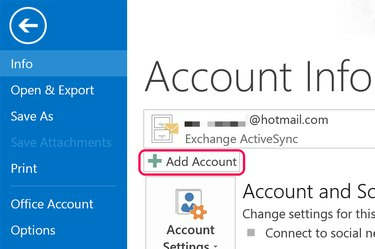
Napsauta "Lisää tili" -painiketta.
Kuvan luotto: Kuva Microsoftilta.
Käynnistä Outlook 2013. Napsauta "Tiedosto"-valikkoa ja napsauta sitten "Lisää tili" -painiketta, joka tulee näkyviin Tilitiedot-näytölle.
Vaihe 2
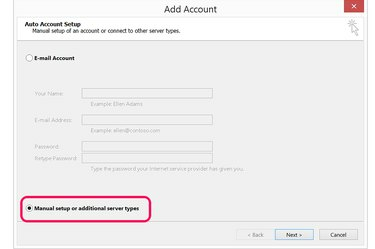
Valitse "Manuaalinen asennus tai lisäpalvelintyypit".
Kuvan luotto: Kuva Microsoftilta.
Napsauta "Manuaalinen asennus tai lisäpalvelintyypit" -vaihtoehtoa. Tämä antaa sinulle lisäasetukset, joita tarvitset Yahoon sähköpostipalvelimien ja porttiasetusten määrittämiseen.
Vaihe 3

Valitse "POP tai IMAP".
Kuvan luotto: Kuva Microsoftilta.
Valitse vaihtoehto "POP tai IMAP". Lukuun ottamatta saapuvan postin palvelin- ja porttinumeroita, joko POP- tai IMAP-määritysprosessi on sama.
Vaihe 4
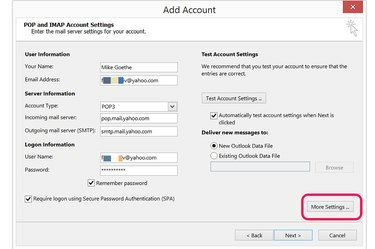
Napsauta "Lisää asetuksia".
Kuvan luotto: Kuva Microsoftilta.
Kirjoita nimesi ja sähköpostiosoitteesi Käyttäjätiedot-osioon. Kirjoita Kirjautumistiedot-osioon koko sähköpostiosoitteesi ja salasanasi.
Asettaaksesi a POP-tili, valitse "POP3" ja kirjoita "pop.mail.yahoo.com" Saapuvan postin palvelin -kenttään.
Asettaaksesi IMAP-tili, valitse "IMAP" ja kirjoita sen sijaan Saapuvan postin palvelin -kenttään "imap.mail.yahoo.com".
Kirjoita "smtp.mail.yahoo.com" Lähtevän postin palvelin -kenttään ja napsauta sitten "Lisää asetuksia" -painiketta.
Vaihe 5
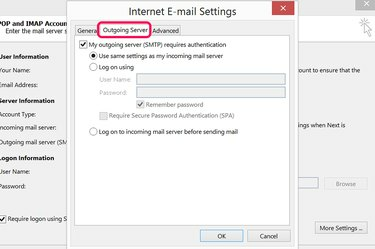
Napsauta "Lähtevän postin palvelin" -välilehteä.
Kuvan luotto: Kuva Microsoftilta.
Napsauta Internet-sähköpostiasetukset -ikkunassa "Lähtevän postin palvelin" -välilehteä. Napsauta valintaruutua määrittääksesi, että lähtevän postin palvelin vaatii todennusta. Yahoo Mailin lähtevän postin palvelin käyttää samoja asetuksia kuin saapuvan postin palvelin, joten jätä oletusasetukset ennalleen.
Vaihe 6

Napsauta "Lisäasetukset"-välilehteä määrittääksesi palvelimen porttinumerot.
Kuvan luotto: Kuva Microsoftilta.
Napsauta Lisäasetukset-välilehteä. a POP-tili käytä "995" saapuvan postin palvelimen porttinumerona. An IMAP-tili, käytä "993."
Napsauta ensimmäistä valintaruutua määrittääksesi, että saapuva palvelin käyttää salattua SSL-yhteyttä.
Kirjoita portin numero "465" Lähtevän postin palvelin (SMTP) -kenttään. Valitse "SSL" salatuksi yhteystyypiksi.
Valitse toimitusvaihtoehdot, joita haluat käyttää tilissä, ja napsauta "OK".
Vaihe 7
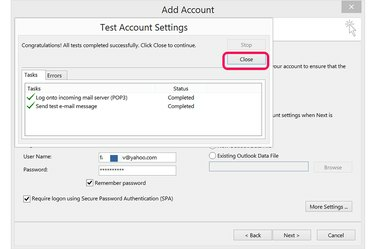
Napsauta "Seuraava" testataksesi tilisi asetuksia.
Kuvan luotto: Kuva Microsoftilta.
Napsauta "Seuraava"-painiketta ja anna Outlookille muutama sekunti aikaa muodostaa yhteys Yahoo Mail -tiliisi. Jos yhteys epäonnistuu, tarkista syöttämäsi tiedot kirjoitusvirheiden varalta ja yritä uudelleen. "Virheet"-välilehden napsauttaminen Testitilin asetukset -ikkunassa voi usein näyttää, mikä ongelma on. Kun yhteys on muodostettu, sulje ikkuna.
Vaihe 8
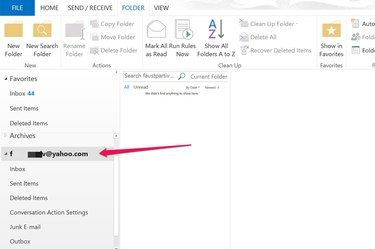
Napsauta Yahoo-tiliäsi Outlookissa nähdäksesi sähköpostisi.
Kuvan luotto: Kuva Microsoftilta.
Siirry Outlookin sähköpostinäkymään ja napsauta Yahoo-tiliäsi vasemmassa valikossa laajentaaksesi sen kansioita. Kun haluat lähettää sähköpostin Yahoo-tililtäsi, napsauta "Lähettäjä"-painiketta viestiä kirjoitettaessa.




