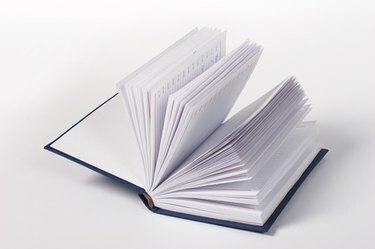
Kindle on elektroninen lukulaite, jonka valmistaa ja jakelee Amazon.com. Kindlestä on tullut hurjan suosittu e-kirjojen lukijoiden keskuudessa, ja käyttäjät pyrkivät usein laajentamaan Kindle-kokemusta. Yksi Kindlen tarjoama mielenkiintoinen mutta vähän tunnettu toiminto on kyky kopioida ja muuntaa kirjojen sivuja automaattisesti PDF (Portable Document Format) -tiedostoiksi. PDF-luontisovelluksella, kuten Adobe Acrobat Professionalilla, kaikki sivut voidaan yhdistää yhdeksi suureksi PDF-dokumentiksi. Acrobatia ei kuitenkaan tarvita yhden Kindle-sivun muuntamiseen kerrallaan PDF-muotoon.
Asiat, joita tarvitset
- USB Kindle-tietokoneliitäntäkaapeli
- Tietokone
- Adobe Acrobat Professional asennettu PDF-tiedostojen yhdistämiseen
Päivän video
Vaihe 1
Käynnistä tietokone ja Kindle.
Vaihe 2
Liitä Kindle tietokoneeseen USB-kaapelilla. Anna tietokoneen rekisteröidä Kindle siirrettäväksi asemaksi ja luetella asema asemakirjaimella.
Vaihe 3
Avaa e-kirja Kindlessä ja vieritä ensimmäiselle sivulle kopioidaksesi PDF-tiedostona.
Vaihe 4
Napsauta ensimmäisen kopioitavan tekstimerkin edessä ja napsauta "Valitse"-pyörää.
Vaihe 5
Valitse "Lisää kohokohta" -vaihtoehto.
Vaihe 6
Vieritä tekstilohkon loppuun kopioidaksesi ja napsauta valintapyörää tekstilohkon viimeisen merkin jälkeen. Tekstilohko korostetaan. Varmista, että kaikki kopioitava teksti on korostettu Kindle-näytöllä. Teksti kopioidaan Kindleen "My Clippings" -nimiseen kansioon PDF-tiedostona.
Vaihe 7
Napsauta hiiren kakkospainikkeella Windowsin "Käynnistä" -painiketta tietokoneessa ja napsauta "Explore" käynnistääksesi Windowsin Resurssienhallinnan.
Vaihe 8
Siirry Kindle-asemaan vasemmassa navigointipaneelissa. Napsauta asemaa laajentaaksesi.
Vaihe 9
Napsauta Kindle-juurikansiota avataksesi.
Vaihe 10
Etsi oikeanpuoleisesta navigointipaneelista kansio nimeltä "My Clippings" ja napsauta sitä. PDF-tiedosto kopioidusta tekstistä tulee kansioon.
Vaihe 11
Napsauta PDF-tiedostoa hiiren kakkospainikkeella ja napsauta "Nimeä uudelleen" ja kirjoita sitten PDF-tiedostolle merkityksellinen nimi.
Vaihe 12
Kopioi PDF-tiedosto tietokoneelle ja testaa asiakirja PDF-katselusovelluksessa, kuten Adobe Readerissa.
Vaihe 13
Yhdistä useita PDF-tiedostoja yhdeksi suureksi PDF-dokumentiksi PDF-muotoilutyökalulla, kuten Adobe Acrobat Professionalilla, jos haluat.
Vinkkejä ja varoituksia
- Tallentaaksesi koko sivun leikkeenä Kindlessä, siirry haluamallesi sivulle ja napsauta valikosta "Tallenna sivu leikkeeksi".
- Kindlen tekstinkopiointitoiminto pystyy valitsemaan ja kopioimaan vain yhden sivun kerrallaan.



