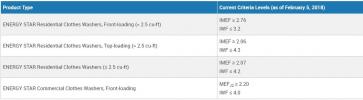Windows 7 perustuu Vistan innovaatioihin ja luo vaikuttavan työpöytäkäyttöjärjestelmän, joka on sekä erittäin toimiva että erittäin vakaa. Suurimmaksi osaksi ainakin; käyttöjärjestelmän on toimittava uskomattoman monien sovellusten ja laitteistojen kanssa, joten ongelmia ilmenee. Tässä on joitain yleisimmistä ja kuinka korjata ne.
Windows 7 sammuu hitaasti
Windowsin sammuttamisen oletetaan olevan nopea prosessi, mutta käyttäjät huomaavat joskus, että "Sammutetaan..." -näyttö juuttuu useiksi minuuteiksi. Tämä johtuu usein sivutiedostosta, kiintolevyllä olevasta tiedostosta, joka tallentaa ylivuototiedot RAM-muistista ja voi hidastaa prosessia, jos se on asetettu tyhjennettäväksi sammutuksen yhteydessä.
Suositellut videot
Tee ensin Windows-haku "regedit.exe" avataksesi rekisterieditorin. Kun olet avannut, siirry seuraavaan hakemistoon.
Liittyvät
- Kuinka ladata Windows 10 ISO-tiedosto laillisesti ja asentaa Windows 10 siitä
- PDF-tiedostojen yhdistäminen Windowsissa, macOS: ssä tai verkossa
- Luokitus kaikki 12 Windows-versiota pahimmasta parhaaseen
HKEY_LOCAL_MACHINE\SYSTEM\CurrentControlSet\Control\Session Manager\Memory Management
Etsi merkintä "ClearPageFileAtShutdown" ja katso, onko sen arvoksi asetettu 1, mikä tarkoittaa, että se on käytössä. Jos näin on, muuta arvoksi 0.
Varoita kuitenkin, että sivutiedosto edustaa mahdollista tietoturva-aukkoa. Jos joku varastaisi asemasi, hän voisi katsoa sivutiedostoa ja yrittää nähdä, mitä olet tekemässä. Tämä ei ole huolenaihe useimmille ihmisille, mutta se voi olla ongelma, jos käsittelet arkaluonteisia tietoja.
Windows 7 jumiutuu sammutettaessa
Jos järjestelmä sammuu edelleen hitaasti tai se jäätyy kokonaan, ongelma voi olla järjestelmäprosessi. Windows ei anna sinulle tietoja sammutusprosessista, joten syyllisen jäljittäminen voi olla vaikeaa. Onneksi on olemassa tapa saada Windows antamaan sinulle enemmän tietoa.
Tee Windows-haku "regedit.exe" avataksesi rekisterieditorin. Kun olet avannut, siirry seuraavaan hakemistoon.
HKEY_LOCAL_MACHINE\SOFTWARE\Microsoft\Windows\CurrentVersion\Policies\System
Etsi oikeanpuoleisesta ruudusta "VerboseStatus" ja muuta sen arvoksi 1. Jos et näe tätä merkintää, napsauta hiiren kakkospainikkeella ikkunan tyhjää osaa, valitse Uusi ja sitten DWORD (32-bittinen) -arvo. Nimeä tämä uusi merkintä "VerboseStatus" ja aseta sen arvoksi 1.
Tämä ei ratkaise ongelmaa itsestään, mutta se pakottaa Windowsin kertomaan, mitkä palvelut suljetaan, mikä tarkoittaa, että voit nyt nähdä, mikä ongelman aiheuttaa. Näiden tietojen avulla voit löytää ja poistaa käytöstä rikoksentekijät.
Windows 7 herää unesta
Kun asetat Windowsin nukkumaan, odotat sen jäävän uneen, mutta useat laitteet voivat saada sen heräämään. Jos haluat nähdä, mikä saattaa herättää Windows 7 -laitteen ennenaikaisesti, etsi Windowsista "cmd" ja kirjoita näkyviin tulevaan komentorivikäyttöliittymään seuraava.
powercfg –lastwake
Tämän pitäisi näyttää viimeinen laitteisto, joka sai tietokoneesi heräämään. Kokemuksemme mukaan tämä komento ei kuitenkaan ole 100 % luotettava. Jos mitään ei näy, kokeile seuraavaa.
powercfg –devicequery wake_armed
Tämä kertoo jokaiselle laitteelle, jolla on lupa herättää tietokoneesi.
Avaa nyt Laitehallinta ja etsi laitteet, jotka vastaavat komentorivin raportoimaa. Kun löydät sen, avaa Ominaisuudet kaksoisnapsauttamalla ja siirry sitten Virranhallinta-välilehteen. Täältä löydät "Salli tämän laitteen herättää tietokone" -valintaruudun. Poista valinta.
Jos sinulla on edelleen ongelmia, ongelma saattaa liittyä ohjelmistoon, ei laitteistoon. Windows etsii Virranhallinta-asetukset ja avaa siinä ikkunassa tietokoneesi käyttämä virrankäyttösuunnitelma. Napsauta nyt "Muuta virran lisäasetuksia" -painiketta.
Vieritä alaspäin, kunnes löydät unipuun. Laajenna se, laajenna "Salli herätysajastimet" ja poista se käytöstä. Ohjelmisto ei voi enää herättää tietokonettasi.
Ei ääntä tai katkonaista ääntä
Etsi Windowsista Ääni ja avaa Ääni-valikko. Toisto-välilehden alla voit nähdä useita vaihtoehtoja. Joskus käyttäjä tai ohjelmisto muuttaa niitä vahingossa.
Jos käytät ulkoisia kaiuttimia, kaiuttimet pitäisi valita oletuslaitteeksesi. Mutta jos liität kaiuttimilla varustettuun näyttöön HDMI: n kautta, haluat oikean HDMI-lähdön olevan oletusarvo. Voit muuttaa oletusasetusta napsauttamalla merkintää hiiren kakkospainikkeella ja valitsemalla sitten "Aseta oletuslaitteeksi".
Sinulla voi olla ohjainongelma, jos ongelma jatkuu. Ääni-valikon kunkin laitteen otsikon alla näet sen mahdollistavan laitteen nimen. Siirry Googleen, kirjoita laitteen nimi ja etsi uusi ladattava ajuri.
IRQL_NOT_LESS_OR_EQUAL sininen kuolemanruutu
Tämä klassinen ongelma on aiheuttanut lukemattomia BSOD: ita, mutta itse viestiä on melko vaikea jäsentää. Se tarkoittaa, että ohjaimessa on tapahtunut virhe, joka saa Windowsin pysähtymään välittömästi.
Aina kun BSOD tapahtuu, C:/Windows/Minidump-kansioon luodaan vedostiedosto. Useimpien ihmisten on myös vaikea lukea tätä tiedostoa, mutta saatat pystyä etsimään siitä tuttuja nimiä, kuten "Nvidia", mikä ohjaa sinut ongelman suuntaan. Voit myös lähettää vedostiedoston edelleen ystävällesi, help deskille tai muulle käytettävissäsi olevalle avun lähteelle.
Kun olet tunnistanut ongelman, voit yrittää asentaa uuden ohjaimen tai asentaa olemassa olevan ohjaimen uudelleen. Jos ongelma kuitenkin jatkuu, itse laitteisto saattaa olla viallinen ja vaatia vaihtamista.
Kotiryhmään ei voi liittyä
Kotiryhmä on Windows 7:n verkkoominaisuus, jonka avulla on helppo jakaa tietoja muiden kotiverkon tietokoneiden kanssa. Kun se toimii, niin monilla käyttäjillä on ongelmia tämän ominaisuuden kanssa.
Varmista ensin, että verkkotyypiksi on asetettu Koti, koska tämä on ainoa tyyppi, joka sallii kotiryhmän käytön. Etsi Windowsista Verkko- ja jakamiskeskus ja tarkista verkko kohdasta "Näytä aktiiviset verkot". Sen pitäisi näkyä kotiverkona, mutta jos se ei ole, napsauta luettelossa olevaa verkkotyyppiä. Näkyviin tulee ikkuna, jossa on kolme vaihtoehtoa. Valitse Kotiverkko.
Jos et vieläkään voi liittyä, se voi johtua siitä, että kotiryhmän luonut tietokone ei ole päällä. Valitettavasti tämä vaaditaan, jotta kotiryhmä toimisi. Sinun on käynnistettävä tietokone ja kirjauduttava sisään Windowsiin, vaikka haluat käyttää vain muita ryhmän tietokoneita.
Toinen mahdollisuus on, että verkon etsintä on poistettu käytöstä. Etsi Verkko- ja jakamiskeskuksesta "Muuta jakamisen lisäasetuksia" -linkki vasemmasta reunasta. Napsauta sitä ja etsi sitten Network Discovery, jonka pitäisi olla ensimmäinen vaihtoehto. Varmista, että se on päällä, ja tallenna sitten muutokset.
Lopuksi saatat joutua käynnistämään jotkin verkkopalvelut manuaalisesti. Etsi Windowsista Hallintatyökalut ja avaa se. Avaa sitten Palvelut näkyviin tulevassa ikkunassa. Näet nyt pitkän luettelon palveluista, joiden nimen vieressä on rataskuvakkeet. Etsi Peer Networking Grouping- ja HomeGroup Provider -palvelut, napsauta niitä hiiren kakkospainikkeella ja valitse sitten Käynnistä.
Rekisteröintivirhe suuren laitteistopäivityksen jälkeen
Windows 7 käyttää online-aktivointimenetelmää, joka lähettää Windows-avaintietosi sekä tietokoneesi asetukset Microsoftin palvelimille. Tätä käytetään sitten automaattisesti hylkäämään kaikki muut tietokoneet, jotka yrittävät käyttää avainta.
Valitettavasti järjestelmä voi olla tuskallinen, jos joudut asentamaan Windowsin uudelleen suuren laitteistopäivityksen jälkeen. Järjestelmäsi kokoonpano ei enää vastaa Microsoftin tiedoissa olevia tietoja, joten saat virheilmoituksia, joiden mukaan Windows-kopiosi ei ehkä ole aito.
Tee Windows-haku sanalla Windowsin aktivointi ja avaa näkyviin tuleva tulos. Valitse online-aktivointi ja anna avaimesi. Tämä todennäköisesti epäonnistuu, joten sinulle annetaan mahdollisuus aktivoida puhelimen kautta. Saat numeron, johon voit soittaa, ja kentän automaattisen puhelinlinjan sinulle antamien numeroiden syöttämiseen.
Jos tämä epäonnistuu ja sinulle kerrotaan, että Windows-kopiotasi ei voitu aktivoida, älä katkaise puhelinta. Pysy linjoilla, ja sinut pitäisi siirtää oikealle henkilölle, joka todennäköisesti kysyy, käytätkö Windowsia vain yhdessä tietokoneessa. Jos sanot kyllä, he aktivoivat kopiosi. Jos puhelu katkeaa, soita takaisin, mutta älä vastaa automaattisiin kehotteisiin, niin sinut siirretään lopulta edustajan luo.
Voit myös ottaa suoraan yhteyttä Microsoftin aktivointitukeen soittamalla numeroon 888-571-2048.
Napsauta hiiren kakkospainikkeella pikavalikkoa, jolloin Explorer.exe kaatuu
Yksi oudoimmista Windows 7 -käyttäjien ilmoittamista ongelmista on Explorer.exe-kaatumis, joka joskus tapahtuu, kun hiiren kakkospainikkeella avataan pikavalikko.
Tämä ongelma johtuu yleensä vioittuneista kontekstivalikon merkinnöistä. Windows ei anna sinun muokata kontekstivalikon sisältöä suoraan, mutta siellä on ilmainen työkalu nimeltä ShellExView jolla on tämä kyky. Lataa se ja asenna se.
Avaa ohjelma. Näet luettelon merkinnöistä, mutta sinun tarvitsee huolehtia vain kontekstivalikon merkinnöistä, joten lajittele ne tyypin mukaan. Näkyviin tulee pitkä luettelo kontekstivalikon kohteista. Käy ne läpi ja poista käytöstä kaikki, jotka eivät liity suoraan Windowsiin (voit selvittää lukemalla merkinnän kuvauksen).
Sulje nyt ShellExView ja käynnistä tietokone uudelleen. Pois käytöstä poistetut kontekstivalikon kohdat eivät enää näy, eikä kaatumisen pitäisi enää tapahtua.
Johtopäätös
Tietenkin on monia muita ongelmia, joita saattaa ilmaantua, ja lisäämme niitä, kun löydämme korjauksia. Sillä välin tässä on muutamia muita Windows 7 -artikkeleita, jotka voivat auttaa sinua oppimaan käyttöjärjestelmän käytöstä.
Kuinka tarkastella piilotettuja tiedostoja Windowsissa
Kuinka poistaa Windows-avain käytöstä
Kuinka asentaa Windows 7 Maciin
Windows 7:n ja Windows 8:n kaksoiskäynnistäminen
Toimittajien suositukset
- Kuinka muuntaa HEIC JPG: ksi Windows 11: ssä
- Kuinka asentaa Windows 11 tai Windows 10 Steam Deckiin
- Yleisimmät usean näytön ongelmat ja niiden korjaaminen
- Kuinka macOS Sonoma voisi korjata widgetejä – tai tehdä niistä vieläkin huonompia
- ChatGPT: n ottaminen käyttöön tai poistaminen käytöstä Windowsin tehtäväpalkista