

Samsungin viidennen sukupolven taitettavat puhelimet ovat jo täällä, tuoden mukanaan rakenteellisia parannuksia saranaan ja muut kehon sisään työnnetyt osat. Parannettujen sisäosien lisäksi Samsung Galaxy Z Flip 5 saa myös Samsungin huomion uuden ja huomattavasti suuremman kansinäytön muodossa.
Sisällys
- Mukauta kansinäyttöä
- Valitse kansinäytön widgetit
- Suorita mikä tahansa kansinäytön sovellus
- Peli avaamatta puhelintasi
- Muuta tapaa, jolla navigoit kansinäytössä
- Maksimoi tuottavuus Flex-tilan avulla
- Ota upeita selfieitä
- Vastaa ja lopeta puhelut tyylikkäästi
- Vaihda parempaan käynnistysohjelmaan
- Peitä läppäsi
Suositellut videot
Tämä ulkoinen näyttö vie nyt suuren alueen Flipin yläpinnasta ja antaa sinun saavuttaa huomattavasti enemmän avaamatta puhelinta kuin millään aikaisemmilla malleilla. Parannetun laitteiston ohella optimoitu ohjelmisto varmistaa, että uudet ja tehokkaat tekniset tiedot hyödynnetään mahdollisimman hyvin.
Mutta uudella massasta erottuvalla puhelimella on mahdollista jättää monet sen ominaisuudet käyttämättä. Jos olet jo ostanut uuden Z Flip 5:n – tai olet täynnä jännitystä ja odotusta saada sellainen pian – tässä on 10 ensimmäistä asiaa, jotka sinun tulee tehdä heti hankittuasi sen.
Liittyvät
- 2 viikkoa Google Pixel Foldilla sai minut iloiseksi, etten ostanut sitä
- Onko sinulla Samsung puhelin? Tämä on yksi sovellus, joka sinun on ladattava
- Kahden parhaan läppäpuhelimen kameratesti oli turhauttavan lähellä
Mukauta kansinäyttöä

Yksi Galaxy Z Flip 5:n suurimmista eduista Flip 4:ään verrattuna on sen laaja kansinäyttö. Uusi kansinäyttö avaa uuden ulottuvuuden mahdollisuuksista – alkaen koko näytön videoiden katselusta YouTube, Netflix tai vastaavat alustat sovellusten koko näytön versioiden kirjoittamiseen ja käyttämiseen avaamatta puhelin. Tutkimme kaikkia näitä mahdollisuuksia tulevissa osissa, mutta aloitamme kansinäytön ensisijaisesta asettelusta.
Kun asennat kansinäytön ensimmäisen kerran, huomaat, että ulkoisen näytön aloitusnäyttö koostuu suuresta kellosta taustaanimaatiolla, joka vie suurimman osan näyttötilasta. Tämä saattaa tuntua suuremman näytön hukkaamiselta, mutta voit nopeasti muuttaa tätä näkymää edes avaamatta puhelinta.
Avaa Z Flip 5:n lukitus ja napauta ja pidä alhaalla nykyistä aloitusnäyttöä. Tämä paljastaa pinon erilaisia esiasetettuja vaihtoehtoja aloitusnäytölle, joista voit valita. Voit pyyhkäistä ylös ja alas ja napauttaa haluamaasi näyttöä asettaaksesi sen uudeksi kansinäytöksi. Jos mikään näistä olemassa olevista esiasetuksista ei vaikuta tarpeeksi houkuttelevalta, Samsung tarjoaa myös runsaasti vaihtoehtoja näytön mukauttamiseen.

Tätä varten sinun on avattava puhelin ja siirryttävä osoitteeseen Asetukset > Kansiruutu. Voit myös pyyhkäistä esiasetetun kansinäytön loppuun, jossa sinua kehotetaan avaamaan Flip 5 asetusten määrittämistä varten. Se on pohjimmiltaan sama sivu, joka avautuu automaattisesti, ja vaiheet ovat tästä eteenpäin samanlaiset.
Valitse nyt Lisää uusi -painiketta, jolloin avautuu koko kattaus kansinäytön asetteluja. Käydään läpi jokainen osio.
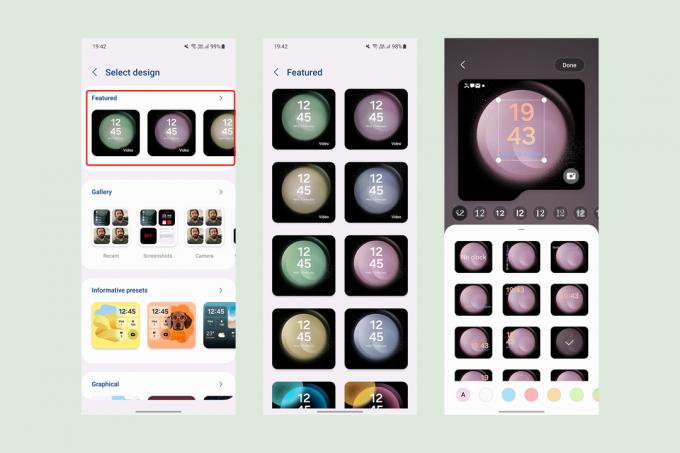
Voit valita jonkin vaihtoehdoista Esittelyssä -osio, josta löydät kansikuvataustakuvat, jotka muistuttavat sisänäytön taustakuvia, jotta voit pitää sen yksinkertaisena.

Seuraava vaihtoehto on valita kuvat Galleria. Voit valita taustaksi enintään 15 kuvaa, jotka vaihtuvat aina, kun avaat kansinäytön lukituksen. Voit järjestää jokaisen kuvan varmistaaksesi, että kaikki olennaiset elementit näkyvät neliömäisessä kehyksessä, tai voit valita kehykset pilven tai aakkosten muotoisina leikkauksina, jos haluat jotain epäsymmetristä. Taustojen päällä voit käyttää värisuodattimia tai valita kellon asettelujen valikoimasta eri fonteilla.

Jos haluat saada lisätietoja ensisijaiselta näytöltä, valitse jokin seuraavista Informatiivinen esiasetukset. Nämä saavat ennalta määritetyt ruudukot tiedoista, kuten kellonajasta, päivämäärästä, akun varaustasosta ja lukemattomien ilmoitusten määrästä. Lohkojen eri asettelujen lisäksi voit valita mukautetun kuvan Galleriasta – erilaisilla leikkausvaihtoehdoilla kuvan kehystämistä varten.

Voit muuttaa taustaväriä tai valita taustalle näkyvän liukuvärin. Toivomme, että Samsung antaisi sinulle myös automaattisia ehdotuksia taustaväristä, mutta ne eivät ole tällä hetkellä saatavilla.
Samsung voi myös lisätä mahdollisuuden ladata lisää kansinäytön ruudukkoasetteluja Galaxy Storesta – kuten se tekee aina päällä olevalle näytölle.

Seuraavaksi voit tutustua Graafinen -osiossa, jossa Samsung tarjoaa kolmentyyppisiä näyttöjä, joista jokainen voidaan mukauttaa erilaisilla animoiduilla taustoilla. Mukautusvaihtoehtoja ei ole paljon, mutta voit lisätä mukautetun pikakuvakkeen käynnistääksesi kameran nopeasti, vaihtaaksesi taskulamppua tai valitaksesi monista muista vaihtoehdoista. Voit myös näyttää tai piilottaa akkuvaihtoehdon ylhäältä.

Lopuksi, jos haluat puhtaan kansinäytön ilman paljon tietoa näytössä, voit valita toisen kahdesta jäljellä olevasta kategoriasta - Yksinkertainen tai värit. Kuten Galleria, näillä vaihtoehdoilla voit valita ennalta määritellyn taustan mukautetulla kellolla.

Jokainen uusi kansinäytön asettelu, jonka valitset tai luot olemassa olevista vaihtoehdoista, lisätään automaattisesti näyttöjen pinoon. Jos haluat ottaa pois, mene osoitteeseen Asetukset > Kansiruutu ja valitse Hallitse oikeassa yläkulmassa. Poista nyt koko ruudukosta käytettävissä olevat kansikuvapinnat valitsemalla se, jota et halua Miinus (-) symboli jokaisessa tai paina pitkään mitä tahansa vaihtoehtoa ja vedä se haluttuun kohtaan.
Valitse kansinäytön widgetit

Kun kansinäyttö on mukautettu mieleiseksesi, voit vapaasti tutkia muita sovelluksia ja toimintoja, joita voit käyttää suoraan sieltä. Näitä pikanäppäimiä tiettyihin sovellusominaisuuksiin tai muihin järjestelmätoimintoihin kutsutaan widgeteiksi, ja niitä voi käyttää pyyhkäisemällä oikealle kansinäytön aloitusnäytössä (vasemmalle pyyhkäiseminen avaa Galaxy Z Flipin lukemattomat ilmoitukset 5).
Kalenterin, sään, hälytyksen ja päivittäisen askelmäärän widgetit ovat oletuksena käytössä, mutta niissä on paljon tilaa mukauttaa niitä tarpeidesi mukaan. Aloita widgetien järjestäminen ulkoisesta näytöstä napauttamalla ja pitämällä painettuna mitä tahansa näyttöä, jolloin muokkaustila otetaan käyttöön. Kun olet tässä tilassa, voit valita (-) -painiketta poistaaksesi näytön tai paina pitkään tarttuaksesi siihen ja vetämällä luetteloa uudelleen. Voit myös pyyhkäistä luettelon loppuun asti ja valita (+) -kuvake lisätäksesi widgetejä suosikkiyhteystietoihin, SmartThings-rutiineihin, Samsung Health -hallintapaneeliin jne.

Jos tämä käyttöliittymä puuttuu, voit sen sijaan muokata widgetejä sisäisen näytön avulla. Mene Asetukset > Kannen näyttö ja valitse Widgetit. Voit vaivattomasti vaihtaa minkä tahansa widget-näytön tai valita Järjestä uudelleen järjestää ne tiettyyn järjestykseen.
Vaikka nämä widgetit ovatkin voimakkaita, Samsung on valinnut ne, ja ne ovat vain Samsungin omien sovellusten laajennuksia. Onneksi voit käyttää kolmannen osapuolen sovelluksia kansinäytössä säätämällä muutamia yksinkertaisia asetuksia.
Suorita mikä tahansa kansinäytön sovellus

Galaxy Z Flip 5:n suurin etu on sen kyky käyttää sovellusten täysiä versioita suoraan kansinäytöstä. Samalla kun Galaxy Z Flip 4:llä oli samanlainen kapasiteetti, sen pieni näyttö on todennäköisesti pelottanut useimpia käyttäjiä siirtymästä peruswidgetit pidemmälle.
Samaan aikaan Flip 5:n näyttö on lähes kaksi kertaa suurempi, joten se on ihanteellinen sovellusten suorittamiseen ilman, että olennaista sisältöä puuttuu. Tässä on ohjeet koko näytön sovellusten käyttämiseen Galaxy Z Flip 5:n kansinäytöltä:
- Mene Asetukset > Lisäominaisuudet > Labs.
- Valitse Sovellukset ovat sallittuja kansinäytössä.
- Ota käyttöön oikeassa yläkulmassa oleva vaihtopainike ja salli sitten sovellusten käyttö tässä ulkonäytössä.
Samsung sallii tällä hetkellä vain viiden sovelluksen käytön kansinäytössä. On kuitenkin toinen tapa suorittaa periaatteessa mikä tahansa asennettu sovellus kansinäytölle. Se käyttää Samsungin virallista Good Lock -sovellusta, joka sisältää sarjan laajennuksia, joita kutsutaan moduuleiksi, joiden avulla voit muuttaa Samsung-puhelimesi ulkonäköä ja toimintoja.

Kun asennus on valmis, sulje puhelin, avaa kansinäytön lukitus ja pyyhkäise oikealle löytääksesi Good Lock -käynnistimen. Sen avulla voit nyt avata minkä tahansa aiemmin valitun sovelluksen kansinäytössä.
Huomaa, että vaikka voit kirjoittaa Galaxy Z Flip 5:n ulkonäytölle, voit tehdä sen vain käyttämällä virallista Samsung-näppäimistöä etkä mitään muuta vaihtoehtoa, kuten Gboardia. Sinun on myös otettava kaikki uudet sovellukset käyttöön Good Lockin asennuksen jälkeen, kuten yllä olevassa kuvassa näkyy, jotta ne voidaan näyttää ulkoisella näytöllä.
Peli avaamatta puhelintasi

Tavallisten sovellusten lisäksi voit myös käyttää lukemattomia pelejä kansinäytössä – alkaen Call of Duty Mobile to Candy Crush, kansinäytöllä pelattavia pelejä ei ole rajoitettu. Skaalaus- tai rajausongelmia saattaa kuitenkin esiintyä, etenkin peleissä, joita ei ole optimoitu toimimaan neliömäisellä näytöllä. Muuten, otsikot on optimoitu mittakaavassa Galaxy Z Fold 5(myös neliömäisen) sisänäytön pitäisi toimia myös täällä.
Mutta jos etsit välitöntä viihdettä uppoutumatta kokonaan itseesi, Good Lock -sovellus tarjoaa myös useita minipelejä Googlen GameSnacks sovellus. Näillä ohjeilla voit ottaa nämä pelit käyttöön:
- Mene Hyvä lukko > MultiStar ja napauta I ♡ Galaxy Taitettava.
- Valitse Peli-widget > Ota peli-widget käyttöön. Tämä ohjaa sinut uudelleen Kansinäytön asetuksiin, joissa voit ottaa widgetin käyttöön peleissä.
Valitse nyt pelit, joita haluat kokeilla kansinäytössä, ja sinulla on erillinen kansinäytön widget, jossa on pieniä pelejä.
Muuta tapaa, jolla navigoit kansinäytössä

Samsungin määrittelemä käyttöliittymä Galaxy Z Flip 5:n kansinäytölle on vahvasti riippuvainen näytön poikki pyyhkäisemisestä. On vain järkevää, että näytön navigointi on sopusoinnussa sen kanssa.
Oletusarvoisesti Galaxy Z Flip 5:ssä on kolmen painikkeen navigointipalkki, mikä on tyypillistä Android, ja kuorittu versio ilman Viimeaikaiset-painikkeita kopioidaan kansinäytölle. Voit kuitenkin vaihtaa iPhonen kaltaisiin navigointieleisiin yksinkertaisilla vaiheilla.
- Mene Asetukset > Näyttö > Navigointipalkki.
- Valitse Pyyhkäisyeleet navigointipainikkeiden sijaan.

On myös mahdollista käyttää kolmen painikkeen navigointipalkkia ensisijaisessa näytössä ja eleitä kansinäytössä (tai päinvastoin). Sinun tarvitsee vain noudattaa näitä vaiheita:
- Mene Asetukset > Näyttö > Navigointipalkki ja valitse haluamasi navigointitapa kansinäytölle.
- Mene nyt kohtaan Asetukset > Lisäominaisuudet > Labs.
- Poista kytkin käytöstä Käytä päänäytön navigointia kansinäytössä.
- Vaihda navigointipalkki uudelleen kohteesta Asetukset > Näyttö > Navigointipalkki perustuen mieltymyksiisi sisänäyttöä kohtaan. Tämä muuttaa sisäisen näytön navigointipalkin vaikuttamatta kansinäyttöön.
Maksimoi tuottavuus Flex-tilan avulla

Flex-tila on houkutteleva tapa hyödyntää taittomekanismia Samsungin taittuvissa älypuhelimissa. Kun Samsung-puhelin on vain osittain taitettuna – tyypillisesti 75–115 astetta, sen sisänäyttö on jaettu kahteen osaan, jolloin näytön sisältö on siirretty yläosaan ja sovelluskohtaiset säätimet alaosassa puoli.
Flex-tilan tarkoitus on helpottaa Galaxy Z Foldin tai Z Flipin käyttöä pitäen sitä tasaisella alustalla. Erityisesti Galaxy Z Flip 5:ssä Flex-tilaa voidaan käyttää korvaamaan näytön yläosan, joka näyttää etsimen Kamera-sovelluksessa, kun taas alaosa näyttää kameran säätimet ja äskettäin kuvatut kuvia. Vastaavasti käytettäessä sovelluksia, kuten YouTubea Galaxy Z Flip 5:ssä Flex-tilassa, näytön alapuoli näyttö näyttää eteen- ja taaksepäin kelausohjaimet hakupalkin vieressä sekä kirkkauden ja äänenvoimakkuuden säätimet.

Muissa sovelluksissa, joissa ei luonnostaan ole tapoja jakaa ohjaimia, alaosasta tulee hiiren ohjauslevy ja myös ominaisuuksia painikkeilla voit vetää ilmoituspaneelin alas, muuttaa näytön kirkkautta, muuttaa kirkkautta tai äänenvoimakkuutta tai ottaa a kuvakaappaus.
Tässä ovat vaiheet Flex-tilan käyttöönottamiseksi Galaxy Z Flip 5:ssä:
- Mene Asetukset > Lisäominaisuudet > Labs.
- Valitse Flex mode -paneeli.
- Ota Flex-tila käyttöön kytkemällä kytkin päälle seuraavassa näytössä.
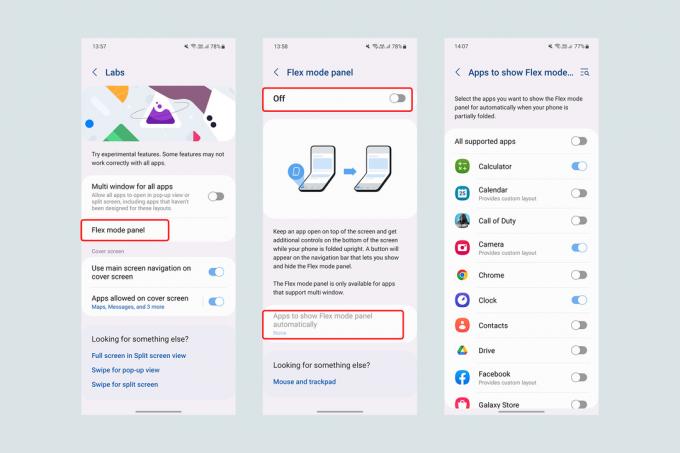
Nyt aina, kun Galaxy Z Flip 5 on osittain taitettu, pieni Flex mode -painike tulee näkyviin näytön vasempaan alakulmaan. Jos kuitenkin haluat tämän siirtymisen olevan saumaton ja automaattinen, voit määrittää Flex-tilan aktivoitumaan oletusarvoisesti seuraavasti:
- Mene Asetukset > Lisäominaisuudet > Labs > Flex mode -paneeli
- Valitse Sovellukset näyttämään Flex mode -paneelin automaattisesti
- Voit joko ottaa Flex-tilan käyttöön Kaikki tuetut sovellukset tai valitse sovelluksia yksitellen.
Huomaa, että jotkin sovellukset, varsinkin sellaiset, jotka on suunniteltu toimimaan parhaiten vaakatilassa, kun ne käyttävät koko näyttöä (kuten Netflix ja muut videopalvelut), eivät ehkä tue Flex-tilaa. Toisin kuin Galaxy Z Fold 5, Flex-tilaa ei voi tällä hetkellä pakottaa kaikkiin sovelluksiin.
Ota upeita selfieitä

Flex-tilan ansiosta Galaxy Z Flip 5:stä tulee uskomaton laite vakaaseen valokuvien ja videoiden ottamiseen asettamatta sitä jalustalle. Ja ulkonäytön ansiosta sama koskee selfieitä.
Kun avaat Kamera-sovelluksen, voit ottaa sen käyttöön Kansinäytön esikatselu napauttamalla oikeanpuoleista painiketta yläpalkissa. Tämän toiminnon avulla kansinäyttö peilaa pääsovelluksen etsintä, jolloin voit ottaa selfieitä kaukaa, kun asetat puhelimen tasaiselle pinnalle ja käytät käsieleitä.
Vaihtoehtoisesti voit avata kamerasovelluksen suoraan kansinäytöstä. Näin avattaessa kansinäyttö toimii enemmän kuin pelkkänä etsimenä ja tarjoaa lisää säätimet, mukaan lukien mahdollisuus vaihtaa valokuva-, video- ja muotokuvatilojen välillä pyyhkäisemällä vasemmalle tai oikealle näyttö. Voit ottaa kuvan tai aloittaa tallennuksen yksinkertaisesti napauttamalla näyttöä.
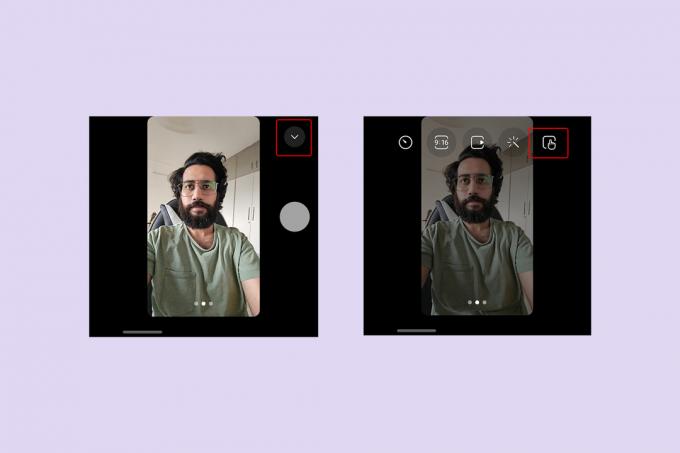
Valitsemalla alaspäin osoittava nuolenpää (˅) -painike, voit myös ottaa käyttöön suljin/tallennuspainikkeen vaihtoehtona näytön napautukselle. Tällä painikkeella voit myös muuttaa valokuvan kuvasuhdetta, valita esiasetettuja suodattimia, asettaa ajastimen tai muuttaa videon resoluutiota.
Lopuksi voit nipistää näyttöä vaihtaaksesi ensisijaisesta kamerasta ultralaajakulmakameraan, jolloin voit tallentaa jotain ilmiömäistä. 0,5 selfietä (selfiet ultralaajakulmaobjektiivilla) jopa avaamatta puhelinta.
Vastaa ja lopeta puhelut tyylikkäästi

Simpukat olivat yksi ikonisimmista puhelinmalleista 2000-luvun alussa ennen kuin laattapuhelimet valtasivat vallan. Simpukkakuoren houkuttelevin puoli oli sen tyyli ja eleganssi, varsinkin kun oli kyse puheluiden vastaanottamisesta tai lopettamisesta (jolloin puhelu oli vielä yksi puhelimen tärkeimmistä apuohjelmista). Galaxy Z Flip -sarjan avulla Samsung antaa sinun paitsi kokea jännityksen tunteen puhelimen avaamisesta ja sulkemisesta, myös voit ottaa vastaan ja lopettaa puheluita tällä eleellä.
Jos haluat vastata ja lopettaa puhelut Galaxy Z Flip 5:llä avaamalla ja taittamalla puhelimen, sinun on muutettava seuraavat asetukset:
- Varmista, että Samsung Phone on oletusvalintasovelluksesi. Tämä menetelmä ei ehkä toimi, jos käytät Google-puhelin tai mikä tahansa muu sovellus oletussoittosovellukseksi.
- Siirry Puhelin-sovellukseen ja valitse kolmen pisteen painike sitten oikeassa yläkulmassa asetukset. Vaihtoehtoisesti voit mennä osoitteeseen Asetukset > Sovellukset >Samsung-sovelluksen asetukset >Puheluasetukset.
- Valitse Kääntövaihtoehdot Puheluasetuksissa.
- ota käyttöön Avaa puhelin vastataksesi puheluihin ja Sulje puhelin lopettaaksesi puhelut.
Vaihda parempaan käynnistysohjelmaan

Avattuna Galaxy Z Flip 5:n kuvasuhde on 22:9. Koska tämä on paljon korkeampi kuin keskimääräinen laattapuhelimesi, näytön yläosassa olevien sovelluskuvakkeiden saavuttaminen voi olla hieman haastavaa – ja ahdistavaa, koska se lisää mahdollisuuksiasi pudottaa puhelin.
Vaikka Samsungin One UI -käyttöliittymän elementit on optimoitu yhden käden käyttöä varten, sovelluslaatikko ulottuu peittämään koko näytön. Siksi valitsemalla a kolmannen osapuolen käynnistysohjelma uusi Z Flip 5 voi osoittautua loistavaksi ideaksi. Voit vaihtaa käynnistysohjelman seuraavasti:
- Lataa haluamasi käynnistysohjelma Google Play Kaupasta.
- Mene Asetukset > Sovellukset > Valitse oletussovellukset.
- Vaihda Home-sovelluksessa oletusasetukseksi haluamasi käynnistysohjelma.
Suosittelen käyttöä Niagaran kantoraketti Galaxy Z Flip 5:lle sen yksinkertaisen suunnittelun ja helppokäyttöisyyden ansiosta. Erillisen sovelluslaatikon sijasta Niagara Launcher luettelee kaikki sovellukset aakkosjärjestyksessä vaakasuorassa järjestyksessä. Käyttämällä sivuilla olevia kirjaimia voit yksinkertaisesti liu'uttaa – tai napauttaa – peukalollasi oikealla tai vasemmalla reunalla siirtyäksesi kaikkiin sovelluksiin, jotka alkavat millä tahansa kirjaimella.
Peitä läppäsi

Galaxy Z Flip 5 on houkutteleva yhdistelmä nostalgiaa herättävää muotoa ja edistyksellistä taitettavaa näyttöä. Mutta Galaxy Z Flip 5 - kuten mikä tahansa laite, jossa on taitettava näyttö - on ennustettavasti hauras, ja tämän vuoksi on ensiarvoisen tärkeää valita oikea suoja puhelimelle, jonka lähtöhinta on 999 dollaria.
Varmistaaksemme, että Galaxy Z Flip 5 pysyy suojattuna putoamista vastaan, olemme koonneet luettelon niistä parhaat Samsung Galaxy Z Flip 5 -kuoret. Nämä kotelot vaihtelevat tyyliltään ja lisämmillä verhouksilla, joita ne lisäävät läppäpuhelimeen riippuen eri ihmisten tarpeista. Kotelon kanssa yhdistämiseksi meillä on myös valikoima parhaat Galaxy Z Flip 5 näytönsuojat sisä- ja ulkonäytöille.
Toimittajien suositukset
- Motorolan halpa Razr voi muuttaa taitettavat puhelimet ikuisesti
- Katso Samsungin Z Flip 5:n äärimmäinen kestävyystesti
- Luulin vihaavani Galaxy Z Flip 5:tä – kunnes vaihdoin yhden asian
- Vietin 3 päivää Galaxy Z Fold 5:n kanssa. Se ei ole sitä mitä odotin
- Galaxy Z Fold 5:n ja Flip 5:n uudet ominaisuudet ovat tulossa vanhemmille laitteille



