Upean Apple-kameran ansiosta voit luoda kauniita, hauskoja tai mukaansatempaavia videoita iPhonella. Jos olet innokas videontekijä, voit helposti ottaa puhelimesi esiin ja kuvata.
Sisällys
- Videon rajaaminen iPhonessa
- iPhone-videoiden rajaaminen iMoviella
- Videon rajaaminen iPhonessa Video Cropilla
- Rajaaminen ei ole sama asia kuin trimmaus… tai pyörittäminen
Jos teet paljon videoita, todennäköisesti myös muokkaat paljon, mikä edellyttää tiettyjen muokkaustehtävien, kuten rajauksen, opettelua. Käymme läpi useita menetelmiä videoidesi rajaamiseen, mukaan lukien kolmannen osapuolen sovelluksen käyttö.
Suositellut videot
Videon rajaaminen iPhonessa

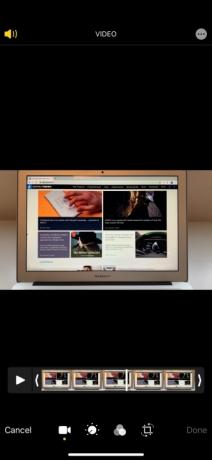
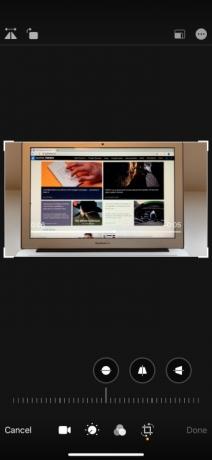
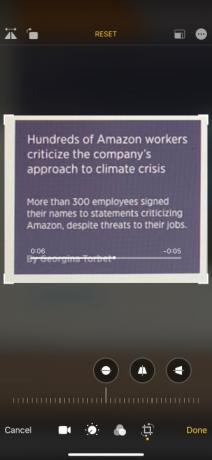
Valitettavasti et voi käyttää iPhonen Kamera-sovellusta "esirajaamaan" videoita kuvaaessasi niitä. Kun ne on kuitenkin kuvattu, voit rajata niitä Kuvat-sovelluksella, kunhan käytät iOS 13:a tai uudempaa (katso alta, jos et ole). Tässä on mitä sinun tulee tehdä:
Liittyvät
- Parhaat Apple-tarjoukset: MacBooks, AirPods, iPads, iMacs, AirTags ja paljon muuta
- Raportin mukaan Apple voi kohdata "vakavan" iPhone 15 -pulan tuotantoongelman vuoksi
- Kuinka päästä eroon jonkun toisen Apple ID: stä iPhonessasi
Vaihe 1: Avaa Kuvat ja valitse video, jonka haluat rajata.
Vaihe 2: Kun olet avannut haluamasi videon, napauta Muokata näytön oikeassa yläkulmassa.
Vaihe 3: Napauta Rajaa-kierto -kuvaketta Muokkaa-näytön alareunassa. Kun olet rajaustilassa, kosketa pitkään yhtä videon kulmista. Aloita sitten reunuksen vetäminen sisäänpäin haluttuun kohtaan. Toista minkä tahansa muun kulman kanssa, kunnes olet lopettanut rajauksen.
Vaihe 4: Napauta Tehty oikeassa alakulmassa. Tämä säästää sadon. Jos kuitenkin olet tehnyt virheen tai haluat palauttaa alkuperäisen videon, voit napauttaa Muokata uudelleen ja napauta sitten Palauta Muokkaa-näytön oikeassa alakulmassa.
iPhone-videoiden rajaaminen iMoviella
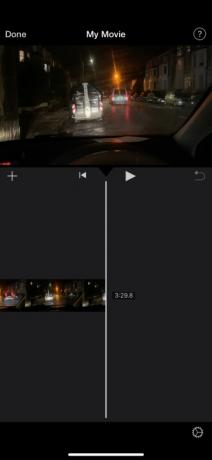
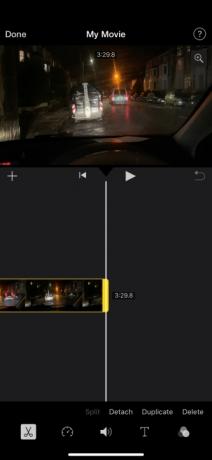
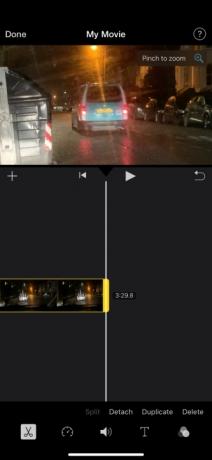
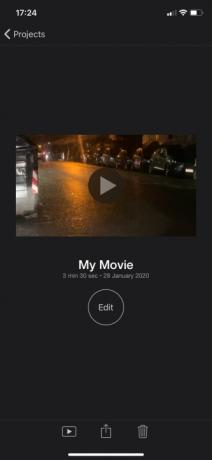
Jos et käytä iOS 13:a tai uudempaa, yksi ensimmäisen osapuolen vaihtoehto Valokuville on iMovie. Löydät tämän yleensä valmiiksi ladatun iPhonen. Jos ei, voit ladata sen App Storesta.
Kun olet ladannut, voit rajata videoita iMovien avulla seuraavasti:
Vaihe 1: Avaa iMovie ja luo a Uusi projekti.
Vaihe 2: Napauta Elokuva ja valitse sitten video, jonka haluat rajata. Napauta seuraavaksi Luo elokuva näytön alareunassa.
Vaihe 3: Napauta videotasi sellaisena kuin se näkyy aikajanalla ruudun alaosassa. Napauta sitten pientä Zoomaus -kuvake (näytetään suurennuslasina) näytön oikeassa yläkulmassa.
Vaihe 4: Nipistä video sisään tai ulos lähentääksesi ja loitontaaksesi videota (tämä rajaa sen tehokkaasti). Napauta Tehty näytön vasemmassa yläkulmassa, kun olet valmis.
Vaihe 5: Napauta Toiminta (Jaa) -kuvake näytön alareunassa (se näyttää neliöltä, josta nuoli osoittaa pystysuoraan). Lopuksi napauta Tallenna video, joka tallentaa juuri rajatun videon kameran rullaan.
On myös syytä huomata, että Kuviin verrattuna iMoviella on se etu, että se säilyttää videosi alkuperäisen kuvasuhteen.
Videon rajaaminen iPhonessa Video Cropilla
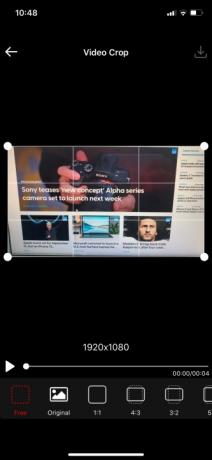
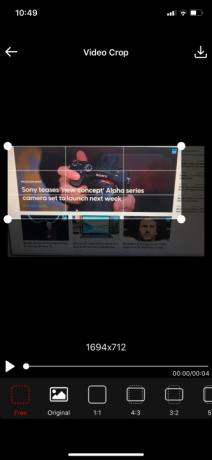
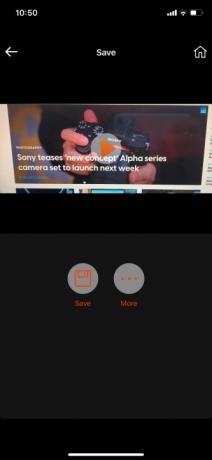
Löydät useita upeita muita kuin Applen sovelluksia, jotka tarjoavat videon rajausominaisuuksia iPhonellesi, jos olet valmis siirtymään hetkeksi pois Applen maailmasta. Yksi yleisimmin käytetyistä videon rajaussovelluksista on Video Crop – Crop and Resize video, ja se on ladattavissa App Storesta.
Kun olet asentanut sovelluksen laitteellesi onnistuneesti App Storesta, voit alkaa käyttää sitä valittujen videoiden rajaamiseen. Sinun tarvitsee vain noudattaa näitä yksinkertaisia ohjeita, jotka olemme laatineet avuksesi:
Vaihe 1: Avaa Video Crop ja napauta OK, kun sinulta kysytään, haluatko sovelluksen pääsyn kuviisi. Napauta videota, jonka haluat rajata.
Vaihe 2: Napsauta valkoista valintamerkkiä sivun oikeassa yläkulmassa. Paina ja pidä alhaalla yhtä valitun kuvan neljästä kulmasta, ennen kuin vedät sen sen mukaan, miten haluat rajata sen. Tee sama tarvittaessa muiden kulmien kanssa.
Vaihe 3: Kun olet rajannut videon, napsauta lataussymbolia näytön oikeassa yläkulmassa. Tallenna juuri rajattu video valokuvagalleriaasi napsauttamalla Tallenna. Napsauta Lisää, jos haluat esimerkiksi jakaa rajatun videon sosiaalisen median sivuillasi.
Rajaaminen ei ole sama asia kuin trimmaus… tai pyörittäminen
Siinä ei todellakaan ole paljon. Manuaalisesta rajauksesta erillään Video Crop voi olla hyödyllinen, jos haluat rajata videosi tiettyihin kuvasuhteisiin. Tietyillä sovelluksilla, kuten Instagramilla, on vaihtelevat kuvasuhteet. Video Crop antaa sinun muokata vapaasti samalla Jotkut lahjakkaat ihmiset ovat käyttäneet sitä jopa elokuvalaatuisten lyhytelokuvien editointiin.
Halusimme tehdä merkille eron rajausprosessin ja videon leikkaaminen. Kun leikkaat videota, hallitset videon toistoaikaa. Voit säätää tätä helposti napauttamalla näyttöä ja liu'uttamalla sormeasi vasemmalta oikealle. Tämä riippuu tietysti siitä, mihin haluat leikata videon (aloituspiste, päätepiste tai keskikohta). Tarvittaessa voit jopa poistaa ulkopuoliset kehykset kokonaan. Toisaalta, kun aloitat videon rajaamisen, valitset määritetyn alueen, josta haluat pitää kiinni, ja poistat sitten kaiken alueen ulkopuolella. Jos olet edelleen hämmästynyt siitä, miten tämä kaikki toimii, tiedä, että myös rajaus on eri asia kuin pyörittäminen. Auttamaan sinua olemme kehittäneet kätevän opas iPhone-videon kiertämiseen, joka tehdään siirtämällä koko videota kulmien mukaan, jotka haluat saavuttaa.
Toimittajien suositukset
- Toinen raportti ehdottaa, että iPhone 15 Pro on kalliimpi
- Kuinka ladata iPhone nopeasti
- IPhone myytiin huutokaupassa hullulla hinnalla
- Tämä taitettava puhelin on kevyempi kuin iPhone 14 Pro Max
- Taivuta vai murtua? Katso Nothing Phone 2:n ensimmäinen kestävyystesti
Päivitä elämäntapasiDigital Trends auttaa lukijoita pysymään tekniikan nopeatempoisessa maailmassa uusimpien uutisten, hauskojen tuotearvostelujen, oivaltavien toimitusten ja ainutlaatuisten kurkistusten avulla.




