Lippulaivapuhelimien edetessä Galaxy S20 -mallisto asetti uuden standardin – ja se pysyy. Tuleva julkaisu Galaxy Note 20 linja todennäköisesti täydentää näitä puhelimia, ei korvaa niitä.
Sisällys
- Aktivoi tumma tila
- Vaihda 120 Hz: n virkistystaajuuteen
- Muuta näytön resoluutiota
- Mukauta Edge-näyttöä
- Siirry aloitusnäyttöön pyyhkäisemättä Face Unlockin käytön jälkeen
- Sammuta puhelin virtapainikkeella
- Käytä eleohjaimia
- Käytä Samsung Daily -ohjelmaa
- Ota 108 megapikselin kuvia
- Kuvaa 8K-resoluutioisia videoita
Samsung on pannut Galaxy S20 -puhelimiin runsaasti ominaisuuksia, ja se voi olla melkein ylivoimaista, kun sukellat ensimmäistä kertaa asetusvalikkoon ja mietit, mitä muuttaa. On vielä pahempaa, jos haluat muuttaa jotain, mutta et ole varma, miten se tehdään. Jos kyseessä on yleinen muutos, meillä on tarvitsemasi apu.
Suositellut videot
Tässä on luettelo asetuksista, joita haluat ehkä muuttaa Galaxy S20, Galaxy S20 Plus, tai Galaxy S20 Ultra.
Liittyvät
- Asusin uusin Android-puhelin voi olla suuri uhka Galaxy S23 Ultralle
- Parhaat Samsung Galaxy S23 Ultra -kuoret: 20 parasta, joita voit ostaa
- Parhaat Samsung-puhelimet vuonna 2023: 8 Galaxy-suosikkiamme
Aktivoi tumma tila

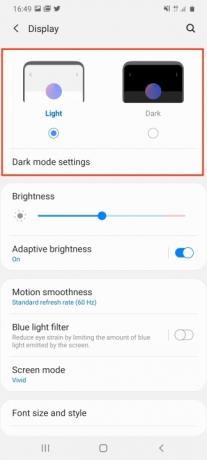
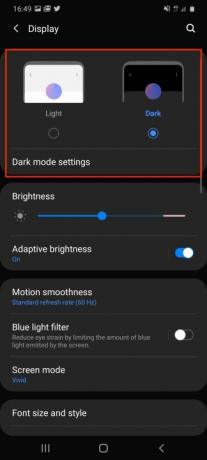
Kukapa ei haluaisi tummaa tilaa? Se on hyvä silmälle, parempi akulle ja myös viileä. Siirry tummaan tilaan Galaxy S20:ssä siirtymällä kohtaan Asetukset > Näyttö, ja napauta näytön yläreunassa Tumma vaihtoehto ja katso valojen sammumista. Napauta tämän alla Tumman tilan asetukset Voit joko ajastaa vaihdon pimeään tilaan tai määrittää sinisen valon suodattimen aktivoitumaan automaattisesti yöllä.
Vaihda 120 Hz: n virkistystaajuuteen

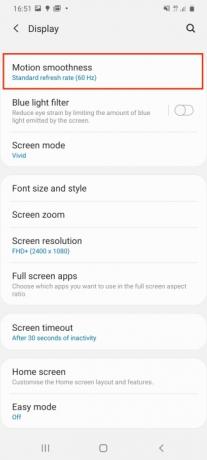

Galaxy S20 Ultran näytön virkistystaajuus on pakkauksesta 60 Hz, mikä on loistava akun keston kannalta, mutta ei venytä upean AMOLED-näytön kykyä. Se voi toimia 120 Hz: n taajuudella, mikä johtaa sujuvampaan vieritykseen verkossa, sovelluksissa ja myös tietyissä peleissä. Se kuitenkin tyhjentää akun nopeammin, joten käytä sitä viisaasti. Vaihda siirtymällä kohtaan Asetukset > Näyttö >Liikkeen tasaisuus. Napauta tätä ja valitse Korkea virkistystaajuusja paina sitten Käytä.
Muuta näytön resoluutiota


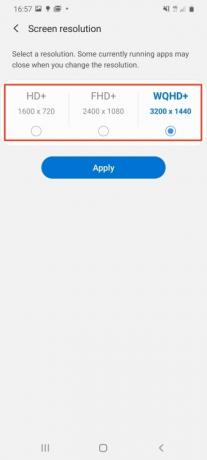
Kuten 60 Hz: n virkistystaajuus, Galaxy S20 Ultran valmis näytön tarkkuus ei esittele puhelimen hämmästyttävää kykyä. Oletusarvoisesti näytön tarkkuus on 2400 x 1080 pikseliä, mutta se voi toimia 3200 x 1400 pikselillä. Näet tämän siirtymällä osoitteeseen Asetukset > Näyttö >Näytön resoluutio. Tässä on kolme vaihtoehtoa, ja haluat valita WQHD+ vaihtoehto. Käytä tätä vaihtoehtoa säästeliäästi, koska se lisää rasitusta akun käyttöikään, ja muista, että sitä ei voi käyttää yhdessä 120 Hz: n virkistystaajuuden kanssa.
Mukauta Edge-näyttöä



Alkeimmillään Samsungin Edge Screen on liukuva pikakuvakepaneeli, mutta se voi olla paljon enemmänkin pienellä mukauttamisella. Löydät Edge Screen -näytön katsomalla näytön oikealta puolelta harmaata pystypalkkia, joka on todennäköisesti äänenvoimakkuusnäppäimen vieressä. Liu'uta tätä näytön poikki paljastaaksesi näytön reunan. Siinä on muutama kuvake joillekin usein käytetyille sovelluksille. Lisää sovelluksia napauttamalla plus-kuvaketta tyhjissä tiloissa.
Voit kuitenkin lisätä uusia paneeleja Edge Screeniin ja myös muuttaa tapaa, jolla näytön reunat syttyvät ilmoituksilla. Voit tehdä tämän siirtymällä osoitteeseen Asetukset > Näyttö, vieritä sitten alas kohtaan Reunanäyttö ja napauta sitä. Napauta tässä jompaakumpaa Reunapaneelit tai Reunan valaistus lisätäksesi paneeleja tai muuttaaksesi ilmoitusten valotehosteita tai niihin liittyviä sovelluksia.
Siirry aloitusnäyttöön pyyhkäisemättä Face Unlockin käytön jälkeen


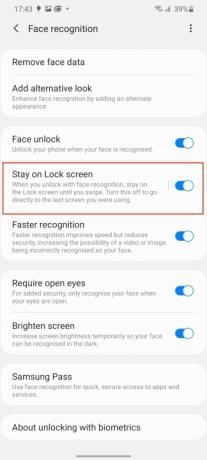
Samsung on valinnut pyyhkäisevän näyttöä ylöspäin sen jälkeen, kun olet avannut sen Face Unlockin avulla, mutta voit säästää aikaa välttämällä tämän vaiheen. Se helpottaa puhelimen käyttöä myös yhdellä kädellä. Face Unlock otetaan käyttöön alkuasetusten aikana, mutta jos ohitit tämän vaiheen, siirry kohtaan Asetukset > Biometriset tiedot ja suojaus >Kasvojen tunnistus aloittaaksesi.
Muuten niille, jotka jo käyttävät Face Unlockia, etsi tässä vaiheessa merkitty vaihtoehto Pysy lukitusnäytössä ja sammuta se. Puhelin avautuu automaattisesti, kun se tunnistaa kasvosi.
Sammuta puhelin virtapainikkeella


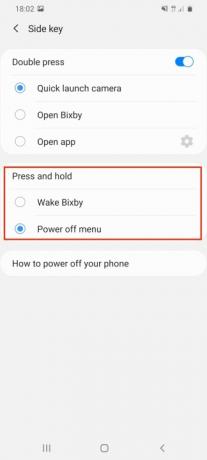
Tämä saattaa kuulostaa oudolta, mutta kun painat pitkään Galaxy S20:n virtapainiketta, se herää virtavalikon näyttämisen sijaan. Bixby-Samsungin virtuaalinen avustaja. Puhelimen sammuttamiseksi on suositeltavaa käyttää ilmoitusalueen virtavalikkoa, mutta monet haluavat vain painaa painiketta kuten useimmat muut puhelimet. Vaihtaaksesi Bixby virtavalikkoon, siirry kohtaan Asetukset > Lisäominaisuudet, ja sitten Sivuavain. Valitse tästä valikosta Virta pois -valikko toimenpiteiden alla Paina ja pidä painettuna vaihtoehto.
Käytä eleohjaimia


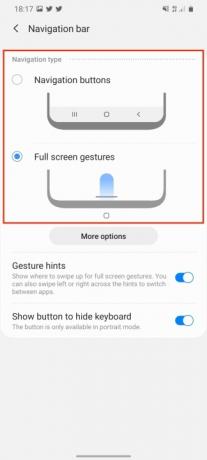
Kun aloitat Galaxy S20:n käytön, se on tavallisen taka-, koti- ja valikon kanssa Android painikkeita näytön alareunassa, mutta voit halutessasi vaihtaa vaihtoehtoiseen elepohjaiseen ohjausjärjestelmään. Mene Asetukset > Näyttö, ja etsi sitten Navigointipalkki. Valitse tästä vaihtoehto nimeltä Koko näytön eleet. Tämä poistaa Android-painikkeet ja lisää näkyvää näyttöä.
Sen käyttö on sama kuin monien muiden eleohjausjärjestelmien. Pyyhkäise ylös palataksesi kotiin, pyyhkäise ylös ja pidä painettuna päästäksesi sovellusvalikkoon ja pyyhkäisemällä vasemmalle tai oikealle näytössä siirtyäksesi taaksepäin tai eteenpäin.
Käytä Samsung Daily -ohjelmaa


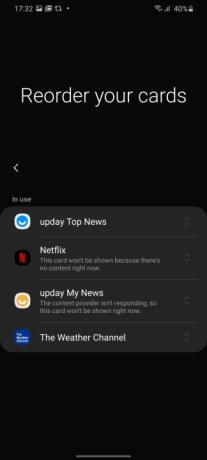
Pyyhkäise oikealle aloitusnäytössä, niin saat Samsung Dailyn, joka tunnettiin nimellä Bixby Home viime aikoihin asti, ja se oli sivu enimmäkseen hyödyttömiä kortteja, joita ei voitu määrittää uudelleen osoitteessa kaikki. Se on muuttunut Samsung Daily -brändin muuttamisen myötä, ja se voisi olla hieman hyödyllisempi.
Varmista, että sen näyttämät kortit ovat sinulle tärkeitä, pyyhkäisemällä oikealle päästäksesi Samsung Daily -sovellukseen. Jos teet niin ensimmäistä kertaa, voit valita, mitkä kortit näytetään ja missä järjestyksessä. Jos ohitit tämän, älä huoli, voit silti muuttaa sitä haluamallasi tavalla. Napauta oikeassa yläkulmassa olevaa kolmen pisteen valikkopainiketta ja napauta sitten Kortit. Sammuta nyt kortit, joita et halua nähdä, ja napauta Järjestä uudelleen muuttaaksesi tapaa, jolla ne näytetään.
Ota 108 megapikselin kuvia

Galaxy S20 Ultrassa on 108 megapikselin pääkamera, ja normaalioloissa sen oletusarvo on 12 megapikseliä. otoksia, joissa käytetään erityisiä algoritmeja ja pikselitekniikkaa valokuvien parantamiseen käyttämättä kaikkia 108 megapikseliä aika. Voit kuitenkin ottaa kuvia täydellä resoluutiolla, jos haluat.
Avaa kamerasovellus ja katso kuvasuhteilla merkittyjen kuvakkeiden yläriviä. Jos pidät puhelinta pystyasennossa, etsi puhelinta, jossa lukee 3:4. Jos pidät sitä vaaka-asennossa, siinä lukee 4:3. Napauta kuvaketta ja valitse näkyviin tulevasta valikosta 108MP. 108 megapikselillä otetut valokuvat ovat suuria, usein vähintään 10 Mt, mutta ne eivät salli laajakulma- tai zoomausominaisuuksien käyttöä.
Kuvaa 8K-resoluutioisia videoita

Galaxy S30 Ultra pystyy kuvaamaan 8K-kuvaa. sinun on varmistettava, että 8K-resoluutio on käytössä. Varmista, että se toimii, siirry kamerasovellukseen ja valitse Video. Katso, että kuvake muuttaa kuvasuhdetta automaattisesti. Se muistuttaa hyvin paljon kuvaketta, jolla vaihdettiin still-resoluutio 108 megapikseliin, paitsi että nyt sen pitäisi olla 9:16 tai 16:9 riippuen suunnasta. älypuhelin on suuntautunut. Valitse uusi kuvake ja napauta 9:16/16:9 8K aloittaaksesi upean 8K-resoluution videon kuvaamisen.
Haluamme huomauttaa, että 8K-video syö älypuhelimesi tallennustilan ehdottomasti. Jotta saat käsityksen siitä, kuinka nopeasti 8K vie tilaa: minuutin mittainen 8K-video on yleensä kooltaan noin 600 Mt.
Leikimällä näillä kymmenellä asetuksella olet askeleen lähempänä Galaxy S20:n saamista irti. Voit kokea hämmästyttävän teknologian ja testata laitteesi, kun kokeilet näitä ominaisuuksia. Saat lisätietoja tämän puhelimen kamerasta lukemalla tarinamme kameran käytöstä innovatiivinen Single Take -tila.
Toimittajien suositukset
- Parhaat Android-puhelimet vuonna 2023: 16 parasta, mitä voit ostaa
- Parhaat Samsung Galaxy S23 -kuoret: 16 suosikkiamme juuri nyt
- Galaxy Tab S9 Ultra näyttää yhdeltä vuoden 2023 jännittävimmistä tableteista
- Samsungilla on halvempi (ja vihreämpi) tapa ostaa Galaxy S22
- Ongelma huippuluokan Galaxy S23 Ultra -kameraominaisuuden kanssa on korjattu




